Adding a periodic information register
Let us create a periodic information register that will store the retail prices of materials and the prices of services provided by Jack of All Trades, together with the periods when the prices are effective.
In Designer mode
Let us create the information register.
- Open your configuration in Designer.
- In the configuration object tree, click the Information registers branch and then click the Add
 button in the configuration window command bar.
button in the configuration window command bar.
This opens the configuration object editor window. - On the Main tab, in the Name field, type Prices.
- In the Periodicity field, select Within a second.
With this periodicity you can specify multiple prices during a single day. But if you are not planning to change prices that often, you can set Periodicity to Within a day.
Now let us define the object presentation in the application interface. - In the Record presentation field, type Price.
- In the List presentation field, type Material and service prices (fig. 9.2).

Fig. 9.2. Specifying main information register settings
Note the Write mode property of the information register. By keeping the default Independent value, you create an independent information register. Later you will be able to enter register data directly, without using a recorder. - Click Next.
This opens the Subsystems tab. The logic of your configuration suggests that the register should be available in the Accounting, Inventory, and Services sections. - Select the Accounting, Inventory, and Services check boxes (fig. 9.3).

Fig. 9.3. Specifying subsystems where a register is available
In 1C:Enterprise mode
Let us test the Prices information register.
- Start 1C:Enterprise in the debug mode.
You can see that the Material and service prices command that opens the register list is added to the Inventory, Services, and Accounting subsystems (fig. 9.6).
Fig. 9.6. Command that opens the periodic information register
The command that opens the information register is available by default in the interface of sections where the register is available because users should be able to modify information register data (note that commands that open accumulation registers are not available by default because users should not modify their data). Some command names that do not fit the current section command panel are moved to the More menu.
Dimensions and resources
Let us specify the register dimensions and resources.
- Click the Data tab.
- Click the Dimensions branch, click the Add
 button in the command bar of the window, and create the MaterialOrService dimension with the CatalogRef.MaterialsAndServices type.
button in the command bar of the window, and create the MaterialOrService dimension with the CatalogRef.MaterialsAndServices type.
- In the dimension properties, select the Master check box (fig. 9.4).

Fig. 9.4. Creating a master register dimension
The Master property makes sense for dimensions whose type is a reference to a database object. If this property is set to True, the register record is considered meaningful only while the database object is available. Once the object is deleted, the platform deletes all information register records related to that object.
Also, once you set the Master property to True, a link is added to the navigation panel of the Materials and services catalog item form. Clicking this link opens the register records where the MaterialOrService dimension value is a reference to that catalog item. - Click the Resources branch and click the Add
 button in the command bar of the window (fig. 6.5) to create the following resource:
button in the command bar of the window (fig. 6.5) to create the following resource:
- Price. Type: Number, length: 15, precision: 2, non-negative.
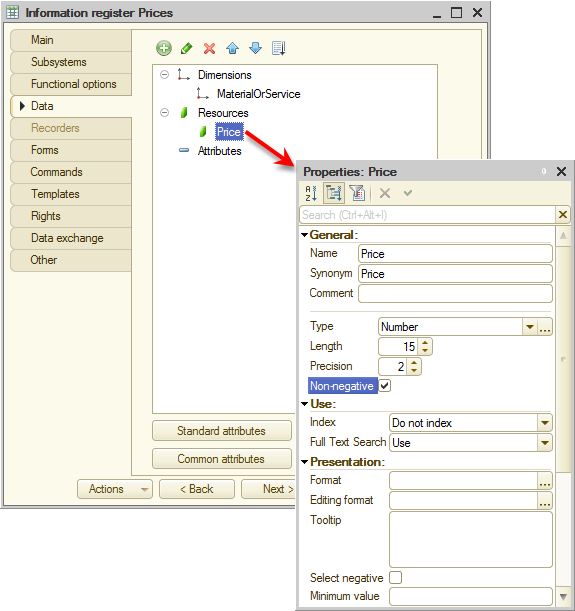
Fig. 9.5. Creating an information register resource
Creating information register records
Let us create records in the Material and service prices information register.
- Click Material and service prices.
- Click Create.
- Specify the service prices as shown in fig. 9.7.
Note that you have to enter periods that are less or equal to the Services document creation date (in the example used in this book the document was created on 7/24/2014).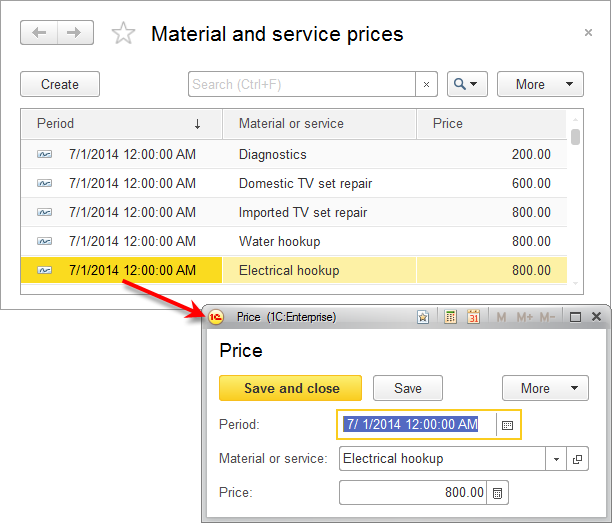
Fig. 9.7. Service prices in the Prices information register - Specify the material retail prices as shown on fig. 9.8.
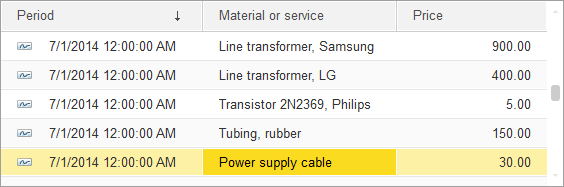
Fig. 9.8. Material prices in the Prices information register
So now your applied solution features setting prices for materials and services. Since the prices have time stamps, you can set new prices in advance and be certain that they take effect on the specified date.
