Customizing applied solution panel view
By default, the history panel is not displayed in the applied solution interface. In 1C:Enterprise mode users can add this panel to the interface (on the main menu, point to View and then click Pane settings). Alternatively, developers can add the history panel to the interface using Designer.
In Designer mode
Let us add the history panel using Designer.
- Close the applied solution and return to Designer.
- In the configuration object tree, right-click the BeginnerGuide root item and then click Open client application interface (fig. 3.32).

Fig. 3.32. Opening the applied solution panel layout settings
This opens the Client application interface window. The right part of the window contains the list of all standard panels available in the applied solution. - Drag the History pane item to the left part of the window, to the Bottom folder (fig. 3.33).

Fig. 3.33. Specifying applied solution panel layout settings
If you want to hide any of the standard panels, you can drag it to the right part of the window or click the Delete current item  button in the window command bar. Dragging items between the groups (Left, Right, and so on) changes the panel positions in the applied solution window.
button in the window command bar. Dragging items between the groups (Left, Right, and so on) changes the panel positions in the applied solution window.
In 1C:Enterprise mode
Let us check the history panel position.
- Start 1C:Enterprise in the debug mode.
Note that the history panel is displayed at the bottom of the applied solution window. You can open any of the recently modified catalog items by clicking a link in this pane (fig. 3.34).
Fig. 3.34. Opening customers from the history panel
Now let us hide the history panel in 1C:Enterprise mode because you do not always need it and it takes up the screen space. - On the main menu, point to View and click Pane settings (fig. 3.35).
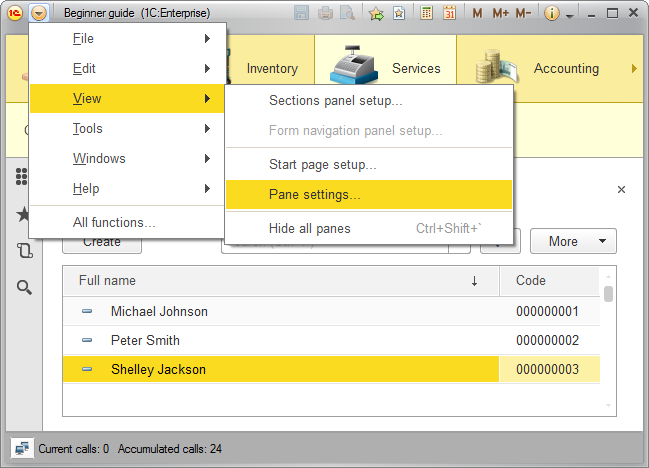
Fig. 3.35. Opening applied solution panel layout settings - In the Customize panes window, drag the history panel to the gray area at the bottom of the window.
The gray area contains hidden panels (fig. 3.36).
Fig. 3.36. Specifying applied solution panel layout settings - Click OK.
This hides the panel in the default applied solution layout but you can always open it by clicking the History button on the tools pane.
on the tools pane.
In addition to changing panel visibility, you can change panel positions in the applied solution window by dragging them.
Now you learned how to change the panel layout in Designer and 1C:Enterprise modes on the example of the history panel. Note that specifying panel settings in Designer changes these settings for all of the applied solution users, while specifying panel settings in 1C:Enterprise only changes them for the user that made that change.
