Employee accruals report
Let us see how one can use the data that is stored in the calculation register to get an aggregate employee accruals report (fig. 18.21).
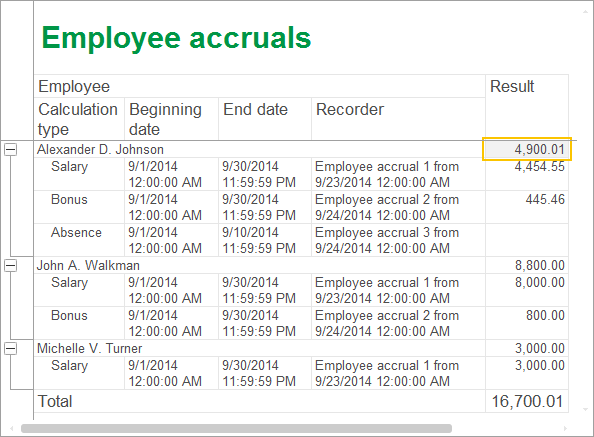
Fig. 18.21. Resulting report
In Designer mode
Let us proceed to report creation.
- Create a Report configuration object named EmployeeAccruals.
- Run the Data composition schema wizard.
- Add Data set – query and run the Query builder.
In 1C:Enterprise mode
Let us check the report.
- Start 1C:Enterprise in the debug mode.
- In the Payroll section, open the Employee accruals report and then click Create (fig. 18.27).
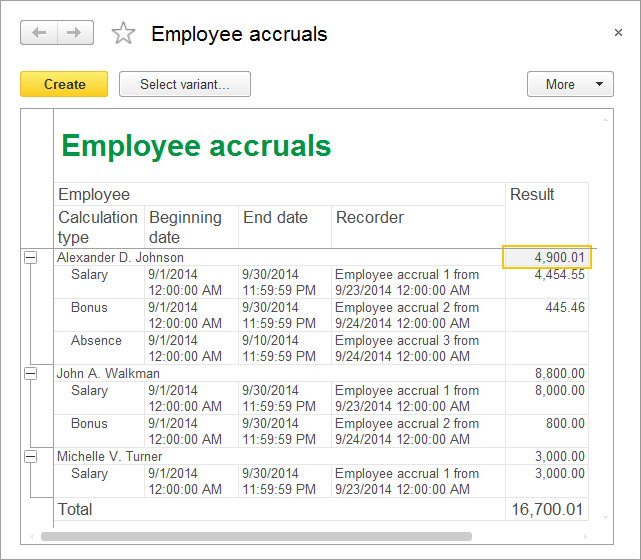
Fig. 18.27. Resulting report
Query for a data set
Let us specify the query data set.
- Select the Accruals register table as the data source (fig. 18.22).
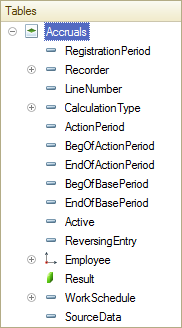
Fig. 18.22. Accruals table fields - Select the following fields from this table (fig. 18.23):
- Employee
- CalculationType
- BegOfActionPeriod
- EndOfActionPeriod
- Recorder
- Result
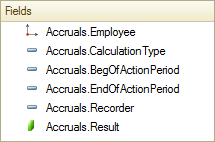
Fig. 18.23. Fields selected for the query - Click the Unions/Aliases tab and set the aliases for the BegOfActionPeriod and EndOfActionPeriod fields (fig. 18.24).

Fig. 18.24. Unions/aliases - Click OK.
This completes the query creation.
Resources
Let us add the resources.
- On the Resources tab, specify that the total is calculated by the Result field.
Settings
Let us specify the report structure.
- On the Settings tab, create a grouping by the Employee field.
- Within this grouping, create a subordinate <Detailed records> grouping.
- On the Selected fields tab, select the fields that you want displayed in the report (fig. 18.25):
- CalculationType
- Beginning Date
- EndDate
- Recorder
- Result
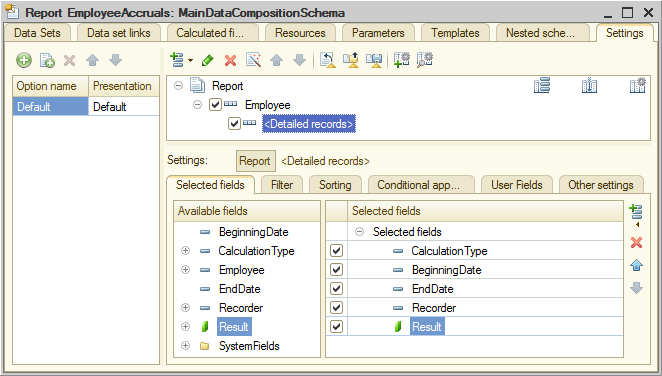
Fig. 18.25. Report structure and selected fields - On the Sorting tab, specify sorting by Employee and Recorder fields (fig. 18.26).
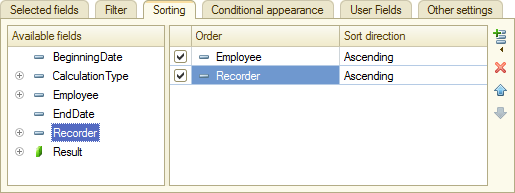
Fig. 18.26. Report sorting settings - On the Other settings tab, set the report title to Employee accruals.
- Close the data composition schema wizard and then, in the editor of the EmployeeAccruals report configuration object, click the Subsystems tab.
- Include the report in the Payroll and Accounting subsystems.
