Customizing section command interfaces
Until now you have virtually ignored the appearance of section (subsystem) command interfaces because you dealt with issues that were more important from a developer perspective.
Now it is time to deal with this aspect, which is important from a user perspective, so let us pay attention to the order of commands and combine them into groups based on their priorities and usage frequency.
You will also use the command visibility by roles feature to refine the section interfaces, making them more transparent for certain users.
In Designer mode
If you look at the section interfaces, you might find them quite messy and overloaded with commands that open lists and create catalog items.
Since all users need to work with catalogs more or less often, moving all the catalogs to the Enterprise section, which you made available to all users in the previous lesson, makes a lot of sense. Of course some users cannot change the catalog content (for example, CEO cannot), still it is handy to keep all reference data in a single location. This also simplifies the interfaces of other sections.
- For each catalog, open its editor window and then, on the Subsystems tab, select the Enterprise subsystem and clear all other subsystems (fig. 23.1).
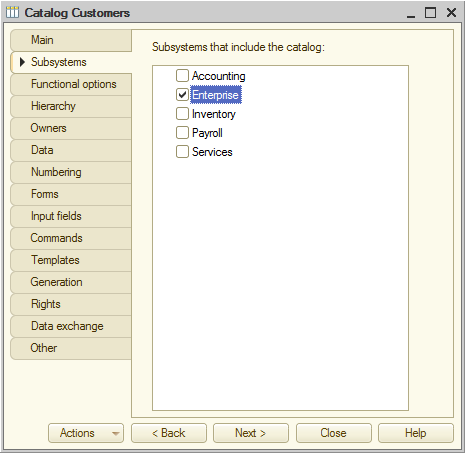
Fig. 23.1. Selecting a subsystem for a catalog
Make this change even for the catalogs that were not previously included in any subsystem (such as MaterialOptions and ExtraDimensions). - Add the MaterialPropertyValues information register to the Enterprise subsystem.
It is the register that stores the mapping between material properties and their values.
Now let us customize the section command interfaces. You will order the commands according to their priorities, as well as show or hide them for specific roles. - Expand the Subsystems branch, right-click the Inventory subsystem, and click Open command interface (fig. 23.2).

Fig. 23.2. Opening the subsystem command interface editor
The following roles have the right to access the Inventory subsystem: Administrator, CEO, and Technician. - Drag the Goods receipts command from the Navigation Panel.Normal group to the Navigation Panel.Important group.
This is because creating and viewing goods receipts are the most frequently used operations in the Inventory section. Commands belonging to the Important group are displayed in bold in the section commands pane. - In the Actions panel.Create group, enable visibility of the Price: create command and arrange the commands as follows:
- Navigation panel.Important
- Goods receipts
- Navigation panel.Normal
- Material and service prices
- Navigation panel.See also
- Balance of materials
- Cost of materials
- Sales
- Actions panel.Create
- Goods receipt: create
- Price: create
- Actions panel.Reports
- Materials
- Material balance by property
Now let us fine tune the command visibility to roles. - Navigation panel.Important
- In the Navigation panel.See also group, hide all commands from CEO and Technician.
This is because commands for viewing all accumulation register records (Navigation panel.See also group) are only required by Administrator. - Hide the Goods receipt: create and Price: create commands from Administrator and CEO.
This is because commands for creating goods receipts and prices (Navigation panel.Create group) are only required by Technicians. CEO does not need them because they can only view documents. Administrator does not enter large amounts of data and in rare cases when they need to create a document they can do it from a document list.
The resulting command interface settings should look as shown in fig. 23.3.
Fig. 23.3. Inventory subsystem command interface
Let us customize the other subsystems in a similar manner.
The following roles have the right to access the Services subsystem: Administrator, CEO, and Technician. - For the Services subsystem, arrange the commands and their general visibility as follows:
- Navigation panel.Important
- Services
- Navigation panel.Normal
- Material and service prices
- Navigation panel.See also
- Balance of materials
- Cost of materials
- Sales
- Actions panel.Create
- Services: create
- Prices: create
- Actions panel.Reports
- Materials
- Services document register
- Service evaluation
- Revenue by technician
- Service list
- Profit by customer
- Generic report
- Navigation panel.Important
- In the Navigation panel.See also group, hide all commands from CEO and Technician.
This is because commands for viewing all accumulation register records (Navigation panel.See also group) are only required by Administrator. - Hide the Services: create and Price: create commands from Administrator and CEO.
This is because commands for creating Services documents and prices (Navigation panel.Create group) are only required by Technicians. CEO does not need them because they can only view documents. Administrator does not enter large amounts of data and in rare cases when they need to create a document they can do it from a document list.
The resulting command interface settings should look as shown in fig. 23.4.
Fig. 23.4. Services subsystem command interface
The following roles have the right to access the Accounting subsystem: Administrator, CEO, and Accountant. - For the Accounting subsystem, arrange the commands and their general visibility as follows:
- Navigation panel.Important
- Primary
- Main chart of accounts
- Input opening material balances
- Navigation panel.Normal
- Goods receipts
- Services
- Material and service prices
- Navigation panel.See also
- Extra dimension types
- Balance of materials
- Cost of materials
- Sales
- Actions panel.Create
- Hide all commands because bulk object addition is not expected in this interface section.
- Actions panel.Reports
- Trial balance
- Employee accruals
- Materials
- Service evaluation
- Service list
- Profit by customer
- Material balance by property
- Navigation panel.Important
- Hide the Balance of materials, Cost of materials, and Sales commands from CEO and Accountant.
This is because commands for viewing all accumulation register records (Navigation panel.See also group) are only required by Administrator. - Hide the Extra dimension types command from CEO.
This is because CEO does not need the command for viewing extra dimension types (Navigation panel.See also group), since it is an accounting operation.
The resulting command interface settings should look as shown in fig. 23.5.
Fig. 23.5. Accounting subsystem command interface
The following roles have the right to access the Payroll subsystem: Administrator, CEO, and Payroll accountant. - For the Payroll subsystem, arrange the commands and their general visibility as follows:
- Navigation panel.Important
- Work schedules
- Employee accruals
- Navigation panel.Normal
- Calculation types
- Accruals
- Actions panel.Create
- Employee accrual: create (and hide the Work schedules: create and Main accruals: create commands because bulk object addition is not expected in this interface section).
- Actions panel.Reports
- Employee accruals
- Accruals chart
- Revenue by technician
- Navigation panel.Important
- Hide the Calculation types command from CEO.
This is because CEO does not need the command for viewing the chart of calculation types (Navigation panel.Normal group). - Hide the Accruals command from CEO and Payroll accountant.
This is because the command for viewing the Accruals register records (Navigation panel.Normal group) is only required by Administrator. - Hide the Employee accruals: create command from CEO and Administrator.
This is because the command for creating Employee accruals documents (Navigation panel.Create group) is only required by Payroll accountant. - Disable general visibility for the Recalculation report.
It is the auxiliary report that you used in lesson 18, you no longer need it.
The resulting command interface settings should look as shown in fig. 23.6.
Fig. 23.6. Payroll subsystem command interface
As for the Enterprise subsystem, all users have the right to access it. This subsystem displays reference data.
Let us arrange the commands that open catalog lists according to their priorities and usage frequency, and disable the general visibility of catalog item creation commands. This makes sense because bulk input of catalog data is not expected and whenever a user needs to enter a catalog item, they have a handy option to create it in an item selection drop-down list. - For the Enterprise subsystem, arrange the commands and their general visibility as follows:
- Navigation panel.Important
- Materials and services
- Customers
- Employees
- Warehouses
- Navigation panel.Normal
- Material options
- Additional material properties
- Extra dimensions
- Work schedule types
- Material option details
- Navigation panel.Important
- In the Navigation panel.Normal group, hide the commands that open catalog lists from CEO.
These lists provide detailed data, and a CEO has no need to go into all these details.
The resulting command interface settings should look as shown in fig. 23.7.
Fig. 23.7. Enterprise subsystem command interface
In 1C:Enterprise mode
Let us test the result.
- Start 1C:Enterprise in the debug mode.
Since you started Designer as Administrator, the applied solution is started for that user, so you do not have to enter the user name here.
Let us look at the interface, which is now very clean and simple. For example, the Payroll section looks as shown in fig. 23.8.

Fig. 23.8. Payroll section command interface
As you can see, all the command groups are visually separated from each other while the most important commands are displayed in bold in section navigation panels. Commands that do not fit a navigation panel are available on the More menu.
So you have customized the section command interface in compliance with your understanding of the applied solution usage scenarios.
But users have the option to customize the command interface according to their needs.
To customize user interface
- On the Tools panel, click the Function menu button.
-OR-
Double-click the section name. - Click Navigation settings.
-OR-
Click Action settings (see fig. 23.9). - Open the section function menu and mark frequently used commands.
They are marked with stars to the left of command names (fig. 23.9).
Fig. 23.9. Accounting section function menu - On the Tools panel, click the Favorites item and mark frequently used commands.
They are marked with pins to the left of command names (fig. 23.10), and displayed in bold at the top of the favorites list, so that a user can easily find them.
Fig. 23.10. Favorites list of the Accountant user
