Adding subsystems
In Designer mode
Let us create the subsystems.
- Close the application and return to Designer.
- In the configuration object tree, expand the Common branch by clicking the
 icon to the left of the branch name.
icon to the left of the branch name.
- Right-click the Subsystems branch and then click Add.
-OR-
In the command bar of the configuration window, click the Add button (fig. 2.3).
(fig. 2.3).
Fig. 2.3. Adding a subsystem to the configuration object tree
This opens the configuration object editor window. The editor provides step-by-step guidance for quick creation of complex configuration objects.
The Next and Back buttons in the bottom part of the editor guide you through the steps. When you move through the wizard pages by clicking Next, you set object properties in the right order (so that you do not skip over to a location where data from a previous step is needed). If you find that you missed something or entered incorrect data, use the Back button.
You can also move between the pages by clicking the tabs (for example, you can fill the object properties on the Data tab). When you open the configuration object editor window, the Main tab is selected.
Note. You might want to open the configuration object editor window later for editing object properties. To open the configuration object editor window, in the configuration object tree, select an object and then, in the configuration window command bar, click the Change current item button , or select the object and press F2, or double-click the object.
, or select the object and press F2, or double-click the object.
- In the Name field, enter Accounting.
The platform automatically generates the Accounting synonym based on the name (fig. 2.4).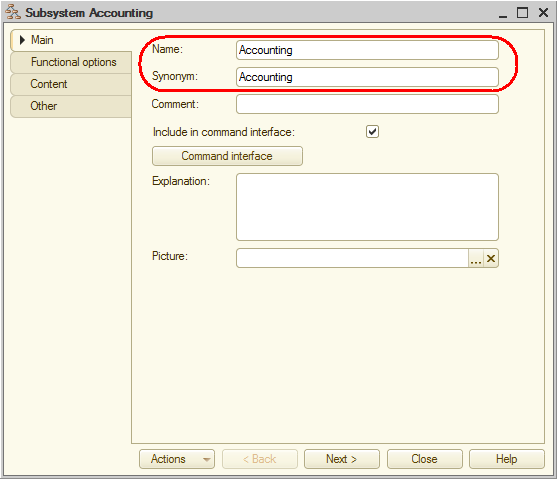
Fig. 2.4. Defining subsystem name and synonym
Configuration object name and synonym
The name is the main property of any configuration object. When you create an object, the platform generates its name automatically.
You can keep the generated name but we recommend that you change it to a name that makes sense to you. You can choose any name, provided that it begins with a letter and does not contain certain special characters (such as spaces).
It is a common practice to use human-readable names and, in case of names that consist of multiple words, to take out the spaces and begin each word with a capital letter. Object names are unique and you can use them to call object properties and methods from 1C:Enterprise script.
Each configuration object also has the Synonym property. It stores an alternate description of a configuration object. This description is displayed in the user interface. In other words, it is what users will see. That is why there are almost no limitations to the synonym format and you can always make a synonym human-readable.
Adding subsystem icons
Let us enhance the applied solution interface by adding subsystem pictures.
- In the Picture field, click the selection button
 (see fig. 2.4).
(see fig. 2.4).
- In the Select picture window, on the From configuration tab, click Add (fig. 2.5).

Fig. 2.5. Adding a subsystem picture
The platform creates a Common picture configuration object and opens its editor window. - In the Name field, enter Accounting.
- Click Load from file (fig. 2.6).
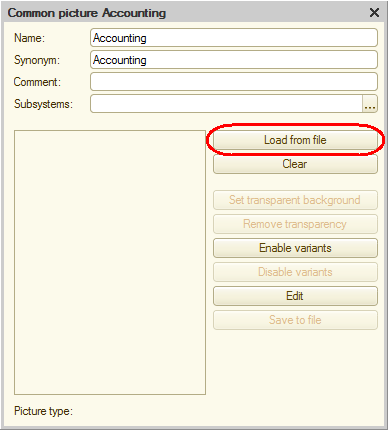
Fig. 2.6. Configuration object editor of a common picture - Browse to the Pictures folder in the book distribution kit, select the Accounting.png file, and click Open (fig. 2.7).

Fig. 2.7. Selecting a subsystem picture
The selected picture is displayed in the common picture editor window. - Close the Common picture configuration object editor.
You can see that the list in the Select picture window now contains the picture that you added. - Click OK (fig. 2.8).
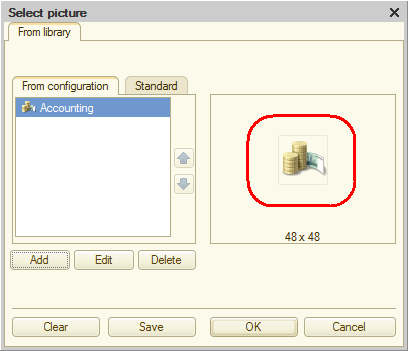
Fig. 2.8. Selecting a subsystem picture
Once you are done, the Accounting picture is added to the Common pictures branch of the configuration object tree. You can edit this picture and use it in your configuration (fig. 2.9).
Fig. 2.9. Common pictures in the configuration object tree
When you return to the Accounting subsystem configuration object editor, you can see that the picture you selected is now assigned as the subsystem picture (fig. 2.10).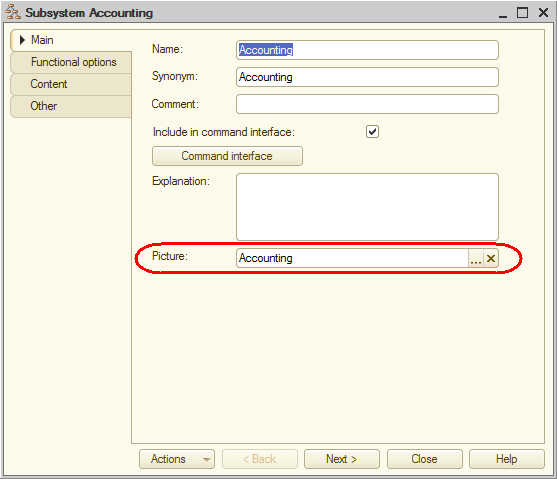
Fig. 2.10. The selected picture is assigned to the subsystem
In the 1C:Enterprise interface the subsystem synonym serves as the section name, while the picture is displayed near that name.
If a subsystem does not have a picture, the section is displayed in the interface with the default picture. - Click the Subsystems branch and then, in the configuration object tree, click the Add button to create the Inventory and Services subsystems. Assign the Inventory and Services common pictures to these subsystems (you have to load them from the Inventory.png and Services.png files first) using the same procedure that you used for the Accounting subsystem.
Now let us use another method of adding subsystems. - Right-click any of the available subsystems and point to Add.
This menu item includes two subitems. Clicking Subsystem adds a subsystem of the same hierarchy level as the selected one. Clicking Subordinate Subsystem adds a subsystem that is subordinate to the selected one (fig. 2.11).
Fig. 2.11. Adding a subsystem
Since we are not planning to have a complex multilevel structure in this configuration, the first option will do. - Click Subsystem and add the Payroll subsystem. Assign the Payroll picture to this subsystem (you have to load it from the Payroll.png file first).
- Add the Enterprise subsystem, and then add a picture to it.
