Specifying section order
In Designer mode
The current order of subsystems is not optimal. Let us change it.
- Close the applied solution and return to Designer.
- In the configuration object tree, right-click the BeginnerGuide root item and then click Open configuration command interface (fig. 2.13).
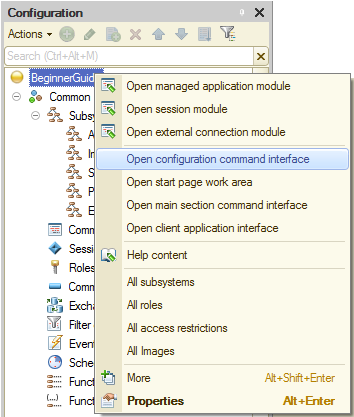
Fig. 2.13. Opening configuration command interface settings
The Command interface window displays the list of subsystems (applied solution sections). You can change the subsystem order using the Move up and Move down
and Move down  buttons.
buttons.
- Order the subsystems as follows. First Inventory and Services, which reflect the business activities of the company. Then Accounting and Payroll, and finally Enterprise (fig. 2.14).

Fig. 2.14. Specifying subsystem order
In 1C:Enterprise mode
Start 1C:Enterprise in the debug mode and note that the order of subsystems in the sections panel has changed (fig. 2.15).

Fig. 2.15. 1C:Enterprise mode
Note. In 1C:Enterprise mode you also have the option to change the subsystem order using the main menu.
To change subsystem order
- Click
 in the upper left corner of the applied solution window, point to View, and click Sections panel setup.
in the upper left corner of the applied solution window, point to View, and click Sections panel setup.
Note that the order of sections specified in Designer is available to all applied solution users, while the order of sections specified in 1C:Enterprise mode is only available to the user who made that change.
If the list of subsystems does not fit the sections panel width, a scrollbar is added to the panel.
In the next lesson you will create your first configuration objects, assign them to subsystems, and learn how they look in the 1C:Enterprise interface.
Important! Once you complete a lesson, we recommend that you create a configuration backup.
To back up a configuration
- On the Administration menu, click Dump infobase.
If you encounter any issues later, you can revert to an earlier version that does not yet have them.
To revert to an earlier version
- On the Administration menu, click Restore infobase.
