1C:Enterprise 8.3. Developer Guide. Contents
APPLICATION INTERFACE
The application interface is oriented for a better user experience and designed in a such way that users work with different forms when they perform necessary actions in the application. You can open any form using different methods, as is described later in this manual.
To get access to a form you need to find a corresponding command (open list, generate report, enter document, etc.) in the application interface and run it. The process of searching for a command is called application navigation.
The structure of the application solution in the managed application represents a hierarchy formed by subsystems and their metadata objects (see page 1-173).
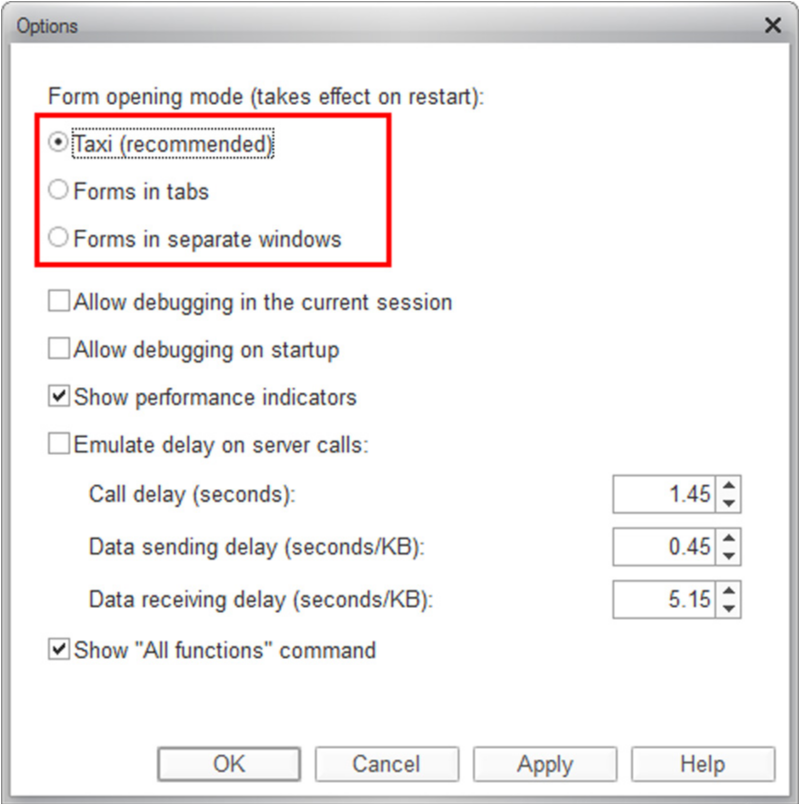 Forms with which users work can be
displayed using different methods:
Forms with which users work can be
displayed using different methods:
A start page
A separate window
A separate tab
A single-window mode, i.e. the Taxi interface
The form opening mode (in separate windows or tabs)
is defined by the client application setting and is effective after the client application has been restarted.
Fig. 31. Setting the form opening mode
This setting is configured in the client application option setting dialog available via the Main Menu – Tools – Options command.
When the required display option is selected, the system prompts the user to restart the application.
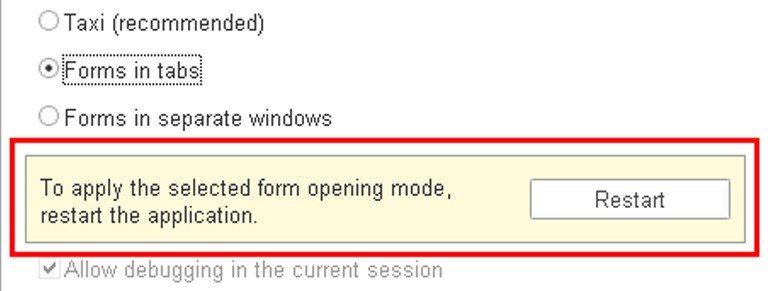
Fig. 32. Restart confirmation box in the options dialog
When the Restart button is pressed, the application is restarted and opened again using the selected display option.
There are two types of windows in 1C:Enterprise:
main window
auxiliary window
Each window type in 1C:Enterprise is used to perform certain tasks. The main application window is used to navigate through the application solution and run various commands. The auxiliary window is used to work with the infobase objects (such as documents or catalog items), build reports and run data processors. The auxiliary window role can be performed by a tab displayed in the main window's work area.
3.1. OPEN FORMS IN SEPARATE WINDOWS
In this mode, forms are opened in auxiliary windows. Each 1C:Enterprise window appears on the OS task bar and at the window toggle when pressing Alt + Tab keys.
3.1.1. Main Application Window
When you work in 1C:Enterprise, you can use a single main application window only. Its structure makes user navigation throughout the application more efficient, i.e. allows the user to find the required sections and commands faster (see fig. 33).
Each status of the main window can be considered a distinctive work space. For example, when moving to the Stocks section, the user will see a set of commands for performing the most frequent actions related to stock management.

Fig. 33. Structure of Main Application Window
3.1.1.1. Sections Panel
The sections panel displays a list of top-level subsystems allowing to quickly switch between them. Each section corresponds to a subsystem (e.g., Sales, Purchases or Inventory). Visualization can be improved by assigning an easy-tounderstand picture to each subsystem. Subsystems are displayed in the sections panel even if they have no pictures. The first section is always the main one, named Dashboard. The dashboard contains the most relevant and frequently used tools of the application solution.
Other sections correspond to subsystems of the first hierarchy level.
You can scroll through the sections panel horizontally, but you can also avoid scrolling altogether by limiting the set of partitions using access rights.
NOTE
If the sections panel has no sections (they are unavailable or hidden by the user), it hides automatically and the main application window navigates to the configuration desktop.
3.1.1.2. Navigation Panel
The navigation panel displays the configuration structure according to the sections selected in the sections panel. If a subsystem has subordinate subsystems, they are displayed as minimizable groups. Hereinafter, subsystems that are subordinate to top-level subsystems are referred to as subsections.
Clicking hyperlinks on this panel generally opens list forms. Forms are opened directly in the main window replacing each other.
Clicking a hyperlink opens a form in the work space of the main application window.
The navigation panel can contain three standard groups of commands: Important, Normal and See also. Commands in the Important group are displayed in bold. If a group does not exist, it is skipped. The configuration developer can define custom groups of commands in the Navigation panel category. These are placed before the See also group (it is always the last to be displayed in the navigation panel).
The following rules also apply to displaying the See also group:
Commands of the See also group from the displayed section and all of its subsections are placed into a single See also list.
Commands are displayed in the same order as sections and subsections customized during configuration.
Commands within sections and subsections are displayed in the order set during configuration.
The order of sections (top-level subsystems), subsections (subordinate subsystems) and commands in the See also group of the navigation panel can be modified in the editor of command interface fragment.
3.1.1.3. Actions Panel
The actions panel contains commands corresponding to the section currently selected in the sections panel. These commands are divided into standard groups (Create, Reports and Tools) and groups created by the developer.
The Create group contains commands for creating new infobase objects, such as documents and catalog items. This group covers commands used to create all objects that are part of a subsystem; however, by default these commands are hidden. The developer can display the most frequently used commands of object creation. The Reports group contains commands for opening reports, and the Tools group includes commands for opening data processors. If any of the groups has no commands, it is not displayed. The configuration developer can define custom groups of commands in the Actions panel category. These are displayed below the Tools group.
The following rules also apply to displaying groups in the Actions Panel:
Commands of identical groups from the displayed section and all of its subsections are placed into a single list.
Commands are displayed in the same order as sections and subsections customized during configuration.
Commands within sections and subsections are displayed in the order set during configuration.
The order of sections (top-level subsystems), subsections (subordinate subsystems) and commands in the groups of the Actions Panel can be modified in the command interface editor.
By default height of the Actions Panel is defined by the number of commands in the groups and does not exceed three lines when set automatically. The user can, however, customize the height using the separator below the panel. If the Actions Panel of the current height cannot accommodate all commands of a particular group, the bottom right corner of the group contains an icon that opens a menu with all commands of the group.
3.1.1.4. Information Panel
The information panel is used to open the latest data edited by the user and to display a list of the latest notifications (information about system actions). For details see page 1-349.
3.1.1.5. System Commands Area
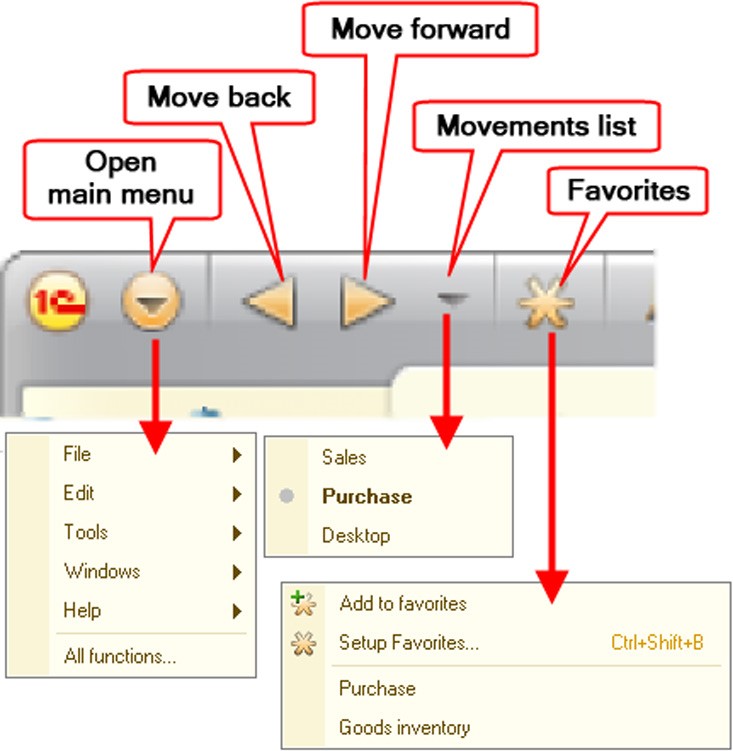 The system commands area can be used
to perform actions that do not depend on the applied specifics of the
configuration, but help manage the system. Additionally this area contains various commands facilitating
use of windows.
The system commands area can be used
to perform actions that do not depend on the applied specifics of the
configuration, but help manage the system. Additionally this area contains various commands facilitating
use of windows.
Fig. 34. System Commands Area: Left-Hand Part
The left-hand part of the system commands area contains a button that opens the main menu and commands used to switch between navigation points and user favorites menus. Navigation point is a fragment of the main application window interface. You can navigate to the fragment by using commands in the main application window.
In 1C:Enterprise, favorites are a list of links selected by the user for fast navigation to the selected configuration sections, navigation points, infobase object forms or report and data processor forms.
You can manage the favorites list programmatically. To do so, use the UserWorkFavorites object. You can retrieve it from the system settings storage.
NOTE
When working with favorites, please remember that the favorites list has one level only.
You cannot add a link to a standard function (opened by selecting Main Menu – All functions – Standard) to the favorites list.
The system commands area in auxiliary windows has a different look (see page 1-90).
The right-hand part of the system commands area contains auxiliary commands that facilitate use of windows. You can set up the list of commands using a special settings menu.
3.1.2. Auxiliary Window
Auxiliary windows are used to perform actions rather than navigate throughout the entire application. For example, document or catalog item forms as well as report and data processor forms are opened in these windows (see fig. 35).
Closing an auxiliary window does not close the application.
You can open any number of auxiliary windows, but each infobase object (such as a document or catalog item) has only one auxiliary window, i.e. you cannot open multiple windows for viewing the same document unless this is specified in the configuration.
You can identify a default form for an auxiliary window. This form appears by default when you open the auxiliary window or click the first link in the form navigation panel. Clicking other links in the form navigation panel opens auxiliary forms.

Fig. 35. Structure of Auxiliary Application Window
3.1.2.1. Form Navigation Panel
The navigation panel of an auxiliary window (the form navigation panel) can be used to view any information logically associated with the data displayed in the default window form.
The navigation panel can hold three groups of commands: Important, Go to and See also. Commands in the Important and Go to groups will be united by a single header, Go to, and the Important group commands will be shown first highlighted in bold font and separated from the other commands located under the Go to header by a small indent. A group will be skipped if it does not exist. A configuration developer can define custom groups of commands in the form Navigation panel category. These are placed above the See also group (it is always the last to be displayed in the form navigation panel).
You are able to go back to the default form. To do this, click the hyperlink in the top of the navigation panel (highlighted with bold font).
3.1.2.2. Form Command Bar
Form command bar contains commands directly linked to an object displayed in the default form. Apart from standard groups (Important and Generate), the bar can also include groups created by the developer. Each command in the Important group is displayed as a separate button in the bar. The Generate group appears as a bar submenu. All command groups created by the developer are also displayed as submenus. Form commands, such as Write and close, are placed above the Important commands.
If any of the groups has no commands, it is not displayed. If the configuration developer adds custom groups to the area, these are placed below the Generate group.
3.1.2.3. System Commands Area
The left-hand part of the system commands area in an auxiliary window only contains a button that opens the main menu and commands used to work with favorites. The right-hand part contains auxiliary commands that facilitate use of windows (e.g., commands that retrieve and click links, open calculator or calendar, etc.). The right-hand part of the area can be customized using a special menu.
3.2. OPEN FORMS IN TABS
In this mode, forms are opened as main window work area tabs. Some forms are still opened in separate windows (e.g., the selection window), but these windows are not displayed in the taskbar.
A form opened in a tab can be opened in an auxiliary window if this is required by the work logic. In this case, the auxiliary window will be displayed in the operating system taskbar and will be available when you switch windows with Alt + Tab.
3.2.1. The Main Application Window
When you work in 1C:Enterprise, you can use the main application window only. The structure of the main window makes user navigation throughout the application more efficient, i.e., it allows a user to find the required sections and commands more quickly.
Each status of the main window can be considered a distinctive work area. For example, when moving to the Finances section, the user will see a set of commands for performing the most frequent actions related to stock management.
You can close any tab shown in the main window work area (including the Desktop tab). You can do this using the context menu (the Close command) or by clicking the blue picture at the right side of every tab.

Fig. 36. Main window with tabs
NOTE
The Desktop tab is always shown first.
You can open any tab (except the Desktop tab) in an auxiliary window. To do this you need to run the Open in new window command in the tab's context menu.
The tab header changes its size according to the number of tabs in the main menu. When the number of tabs increases, the tab header size decreases and the header may become unreadable. In this case you will need to use a special button to the right of the tabs to get a list of the tabs opened (see fig. 37).
If a blocking form (such as the selection form) is opened in a form which was opened in a tab, this form is not shown as a separate tab and is not included in the window list in the taskbar. This form blocks only contents of the tab where the blocking form was opened. You can still switch between tabs. If you switch to a tab with an opened blocking form, it will be shown on the screen.
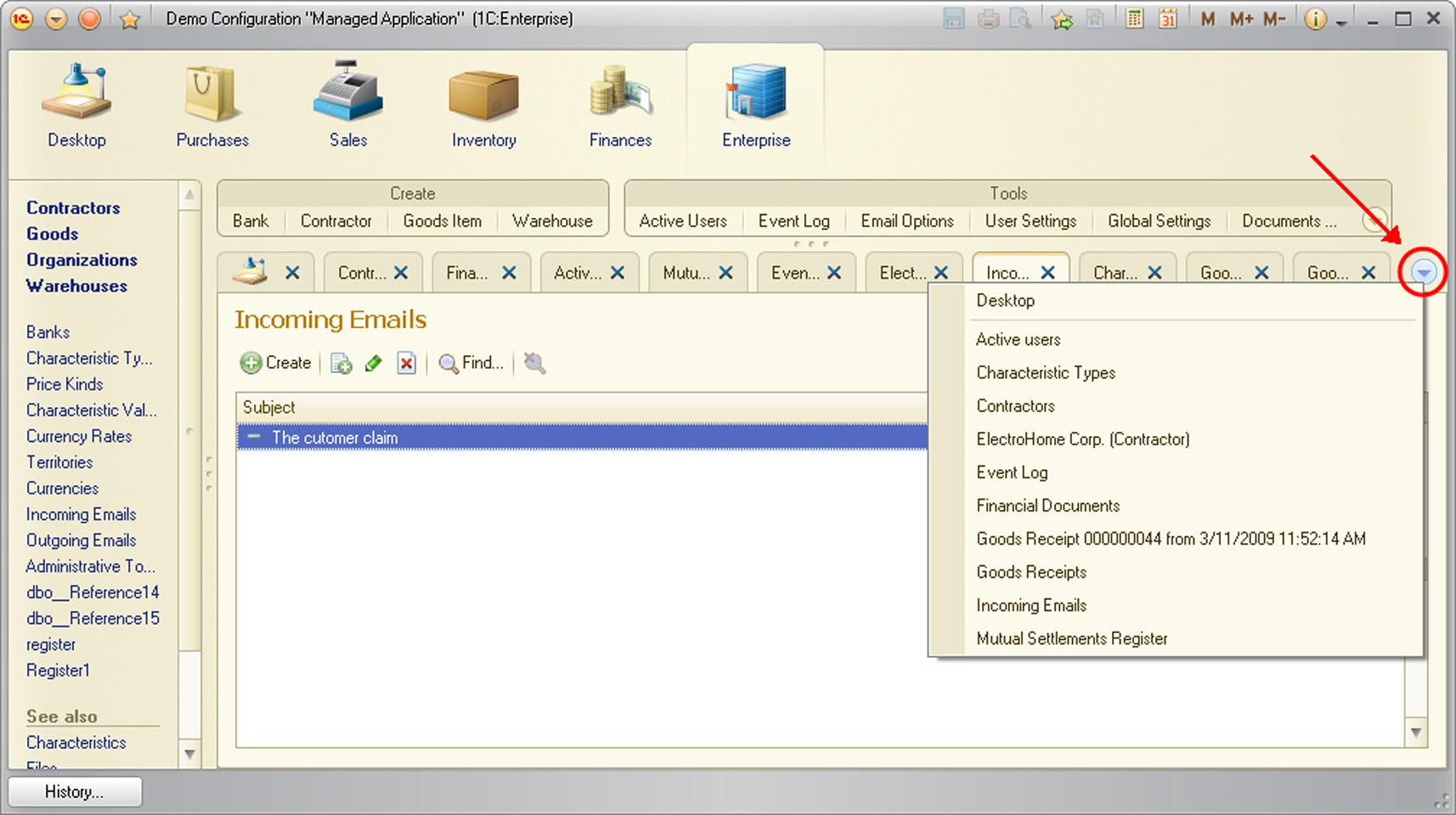
Fig. 37. Tab list
3.2.1.1. The Sections Panel
The Sections panel displays a list of top-level subsystems which allow you to switch between them quickly. Each section corresponds to a subsystem (e.g., Sales, Purchases, Inventory). Visibility can be improved by assigning a recognizable image to each subsystem. Subsystems are displayed in the Sections panel, even if they do not have any images assigned. The Desktop is always displayed as the first section. The Desktop contains the most relevant and frequently used tools of the application solution. Other sections correspond to subsystems of the first hierarchy level.
You can scroll through the Sections panel horizontally, but you can also avoid scrolling altogether by limiting the set of sections using access rights.
The information shown in the work area is not changed as you navigate through the sections. However, the navigation and action panel content is changed
(see fig. 38).
NOTE
If the Sections panel has no sections (i.e., if they are unavailable or hidden by the user), it hides automatically, and the main application window will navigate the configuration desktop.
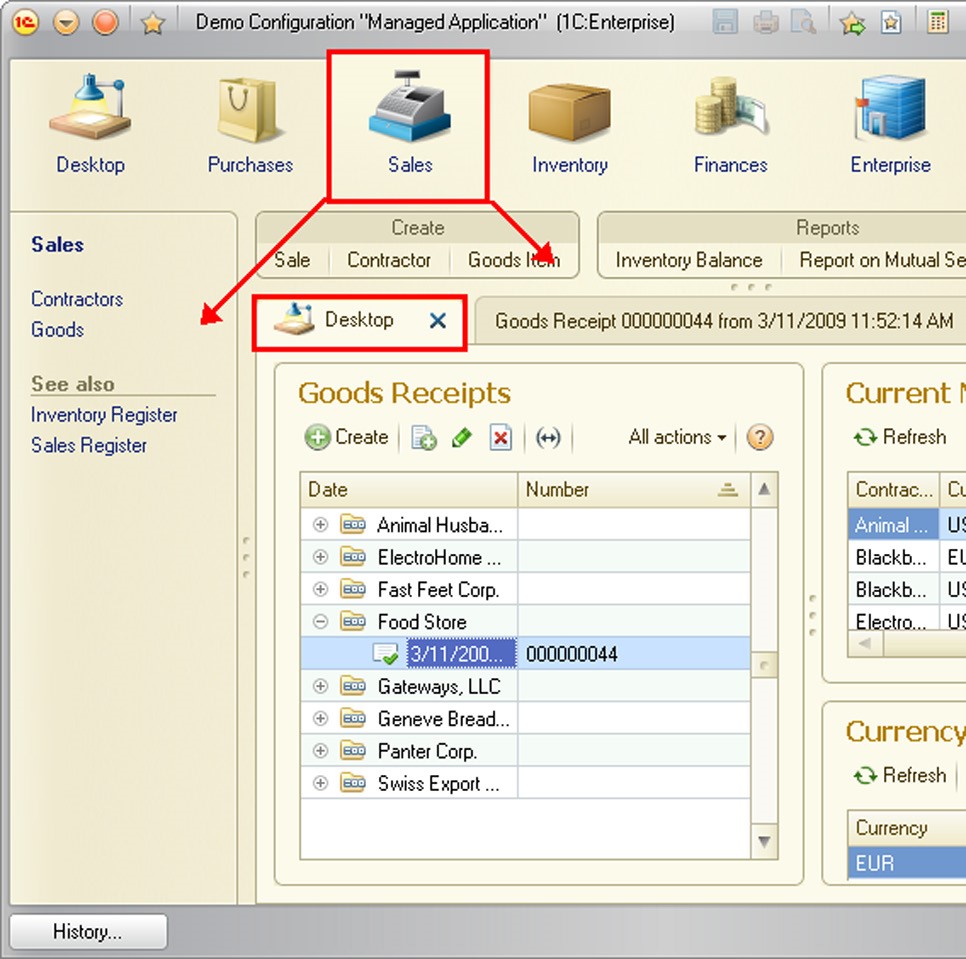
Fig. 38. Subsystem switching and work area
3.2.1.2. The Navigation Panel
The navigation panel displays the configuration structure according to the sections selected in the sections panel. If the subsystem has subordinate subsystems, they will be displayed as groups that can be minimized. Hereinafter, subsystems that are subordinate to top-level subsystems are referred to as subsections.
If you click on the hyperlinks on this panel, list forms will generally be opened. Forms are opened directly in the main window, replacing one another as they are opened.
A form opens in the work area of the main application window when you click on a hyperlink.
The navigation panel can contain three standard groups of commands: Important, Normal and See also. Commands in the Important group are highlighted with bold font. A group is skipped if it does not exist. A configuration developer can define custom groups of commands in the Navigation panel category. These are placed before the See also group (this is always the last to be displayed in the navigation panel).
The following rules also apply to displaying the See also group:
Commands of the See also group from the displayed section and all of its subsections are placed into a single See also list;
Commands are displayed in the same order as sections and subsections customized during configuration;
Commands within sections and subsections are displayed in the order set during configuration.
The order of sections (top-level subsystems), subsections (subordinate subsystems) and commands in the See also group of the navigation panel can be modified in the editor of the command interface fragment.
3.2.1.3. The Actions Panel
The Actions panel contains commands corresponding to the section currently selected in the sections panel. These commands are divided into standard groups (Create, Reports and Tools) and groups created by the developer.
The Create group contains commands for creating new infobase objects such as documents and catalog items. This group contains commands used to create all the objects that are part of a subsystem; however, by default these commands are hidden. The developer can display the most frequently used commands for the creation of new objects. The Reports group contains commands for opening reports, and the Tools group includes commands for opening data processors. If any of the groups has no commands, it will not be displayed. The configuration developer can define custom groups of commands in the Actions panel category. These are displayed below the Tools group.
The following rules also apply to displaying groups in the Actions Panel:
Commands of identical groups from the section displayed and all of its subsections are placed into a single list;
Commands are displayed in the same order as the sections and subsections customized during configuration;
Commands within sections and subsections are displayed in the order set during configuration.
The order of sections (top-level subsystems), subsections (subordinate subsystems) and commands in the groups of the Actions Panel can be modified in the command interface editor.
By default the height of the Actions Panel is defined by the number of commands in the groups and does not exceed three lines when set automatically. A user can, however, customize the height using the separator below the panel. If the Actions Panel of the current height cannot accommodate all the commands of a particular group, the bottom right corner of the group will contain an icon that will open a menu with all of the group's commands.
3.2.1.4. The Information Panel
The Information Panel is used to open the most recent data edited by a user and to display a list of the latest notifications (information about system actions). For details, see page 1-349.
3.2.1.5. The System Commands Area
The System Commands Area can be used to perform actions which do not depend on the applied specifics of the configuration and instead help to manage the system. Additionally, this area contains various commands which facilitate the use of the windows.
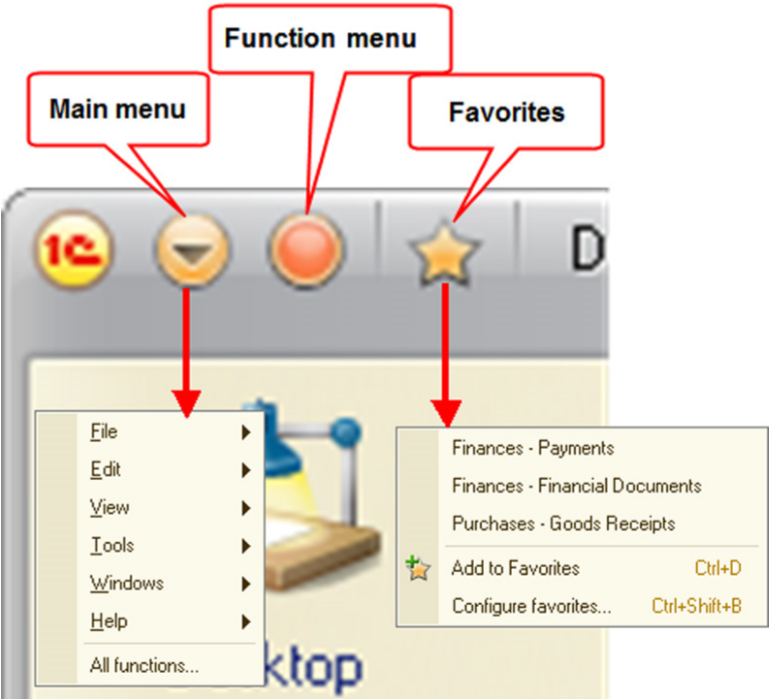
Fig. 39. Left part of the System Commands Area
The left part of the system commands area contains a button that opens the main menu as well as commands for opening the function and user favorites menus.
The main menu contains the View menu, which can be used to configure the application's window appearance.
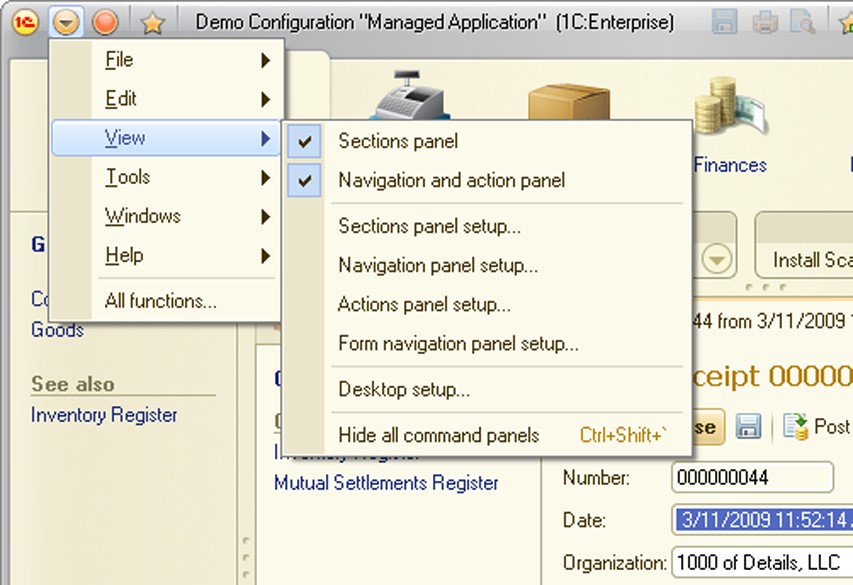
Fig. 40. View menu
In particular, this menu can be used to hide the Section Panel, Navigation Panel and Actions Panel. It will increase the space for forms and decrease the likelihood of scrollbars being displayed. Also note the Hide all command bars command. The Sections Panel, Navigation Panel and Actions Panel are hidden after this command is run.
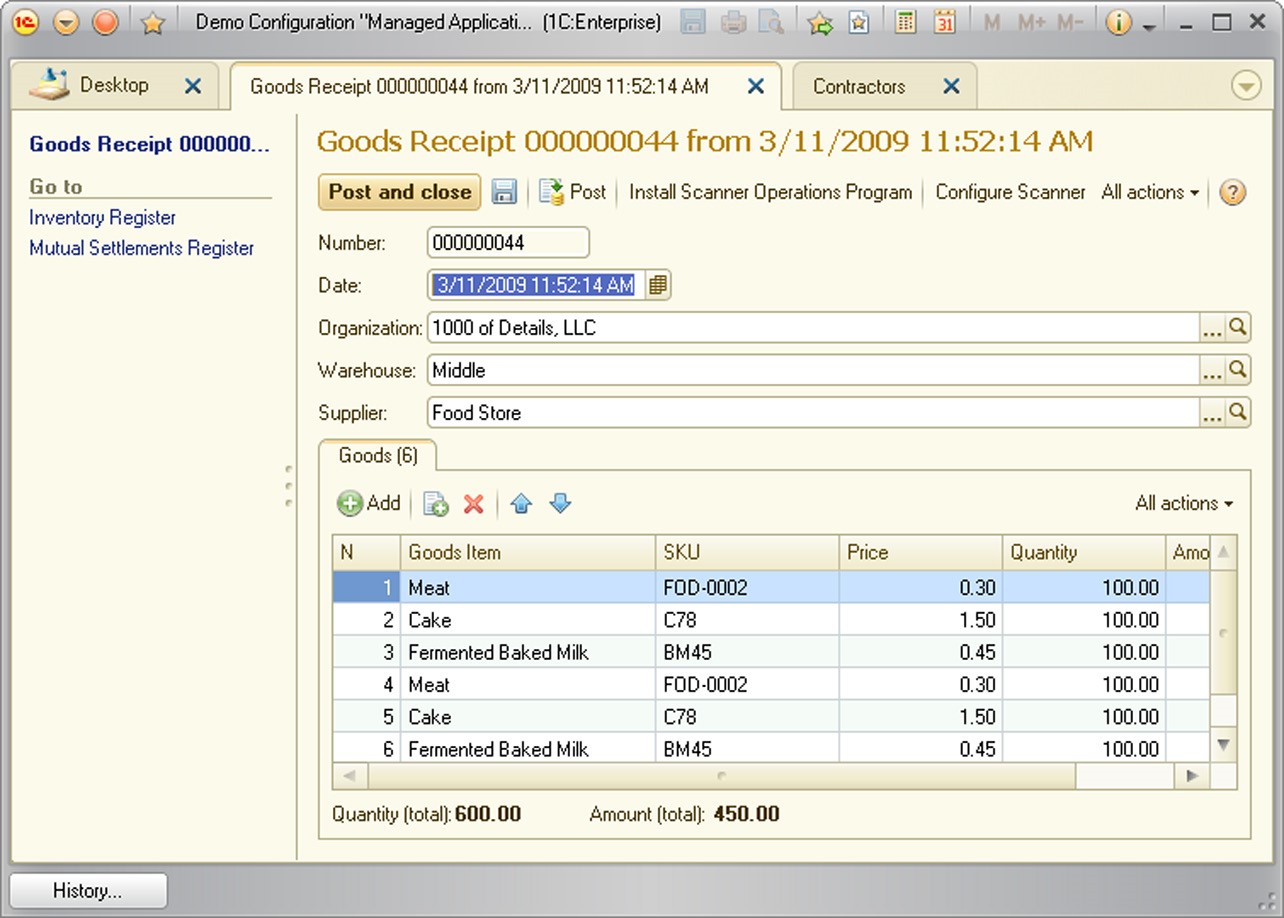
Fig. 41. Hiding command bars
If you run the command again, the hidden panels will be restored. You need to remember the following: the Hide all command bars command will not work if the Sections Panel, Navigation Panel and Actions Panel are hidden with the View menu.
To fasten and simplify access to commands of a subsystem, a special mode, Function menu, is used. You need to click a special button located in the system command area to enter this mode (see fig. 42).
The Function menu is a section panel with a special form containing all commands for the selected section. A list of sections and commands corresponds to the current user settings. The first form column corresponds to the navigation panel, other columns correspond to actions panel groups of the selected subsystem. Display of a sections panel does not depend on the state of the Main Menu – View – Sections panel setting. Once you have selected the command you need, the window restores its appearance to what it was before the function menu was opened. The list of commands is updated if you select another section in the function window.

Fig. 42. Function menu
In 1C:Enterprise, the Favorites are a list of links selected by the user for fast navigation to the selected configuration sections, navigation points, infobase object forms or report and data processor forms.
You can control the Favorites list programmatically. To do so, use the UserWorkFavorites object. You can retrieve this from the system settings storage.
NOTE
When you work with the Favorites, please remember that the Favorites list has one level only.
You cannot add a link to a standard function (opened by selecting Main Menu – All functions – Standard) in the Favorites list.
The system commands area in the auxiliary windows has a different look (see page 1-90).
The Window menu displays the main menu, window tabs and auxiliary windows. The following items are checked:
the active auxiliary window
the active main window tab
the main menu itself, if no tab is opened in it.
The right side of the system commands area contains auxiliary commands which facilitate the use of windows. You can set up the list of commands using a special setup menu. Command availability and composition depend on the form currently in the active tab.
3.2.2. The Auxiliary Window
For a description of auxiliary windows, see page 1-88.
3.3. TAXI INTERFACE
This mode displays forms in the working area of the main window. Some forms are still opened in separate windows (choice windows, for instance), but these windows are not displayed in the tasks panel. Switching between windows using Alt + Tab is not supported. You can use special buttons in the headers of all forms that are opened in the working area of the main window of the application in order to switch between open forms.
3.3.1. Main application window
Only one main application window is used when working with 1C:Enterprise. The main window is laid out so that the user can effectively navigate around the application and quickly find the sections and commands required. No forms are opened (except for in the working area) in the main application window.
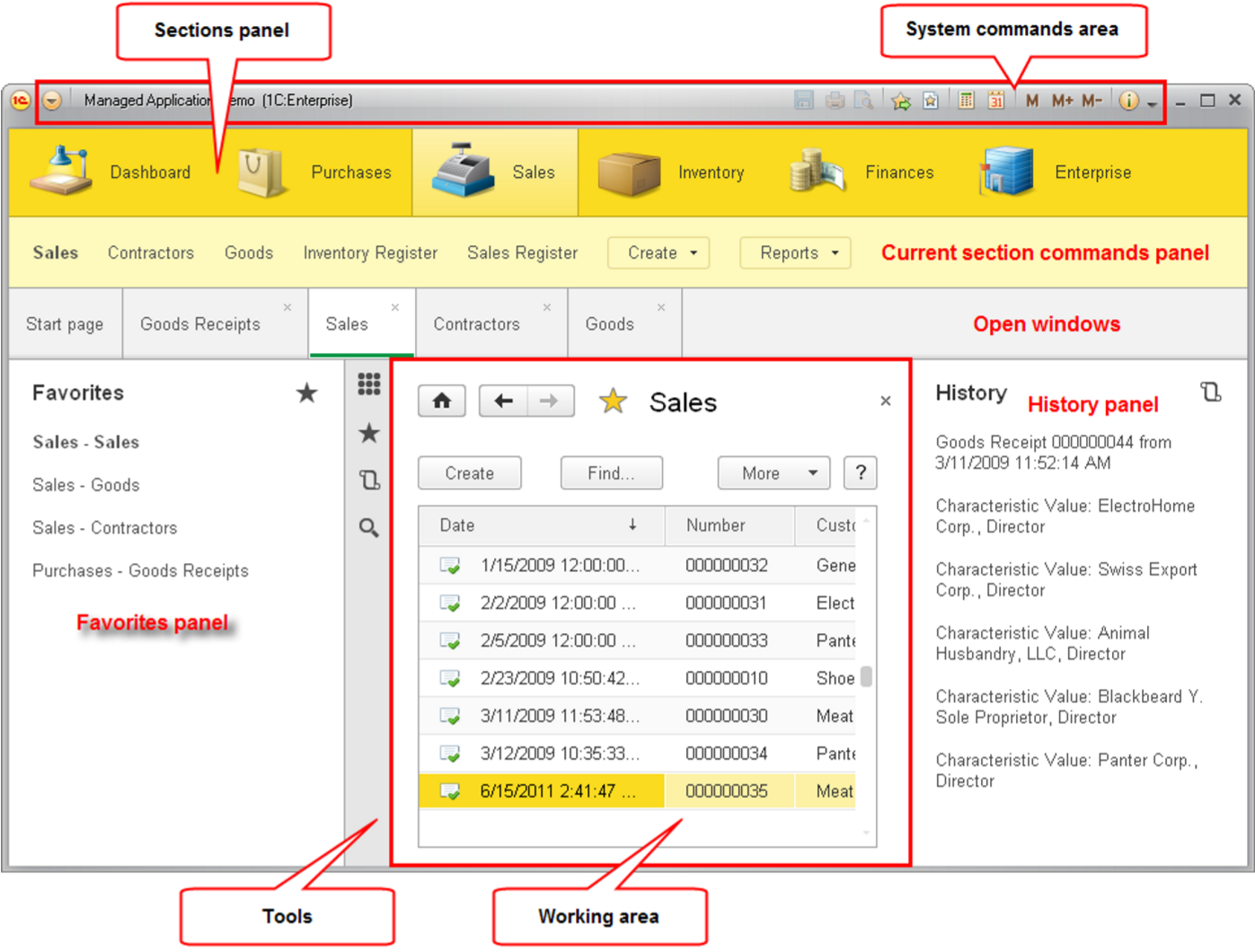
Fig. 43. Main window of the Taxi interface
The Taxi interface supports placing several different panels in the main application window in any order (see page 1-106). The work area of the main application window displays all the forms with which a user works. The only exception is the blocking forms, which open in separate windows. If a blocking form (a selection form, for instance) is opened in another form that has been opened in the work area, then that blocking form is displayed as a separate window but is not shown in a list of windows on the tasks panel. Depending on the mode for opening windows (see page 1-396), either an owner form or the whole system interface will be blocked. If an auxiliary window is opened in the blocked owner window mode, you can still open other forms and use the command interface of the application. When a user switches to the form that was used to open another form which blocked the owner, the blocking form will be displayed on the screen.
We will now review the components of the main application window in greater detail.
3.3.1.1. The start page
When working with the application you start at the start page.
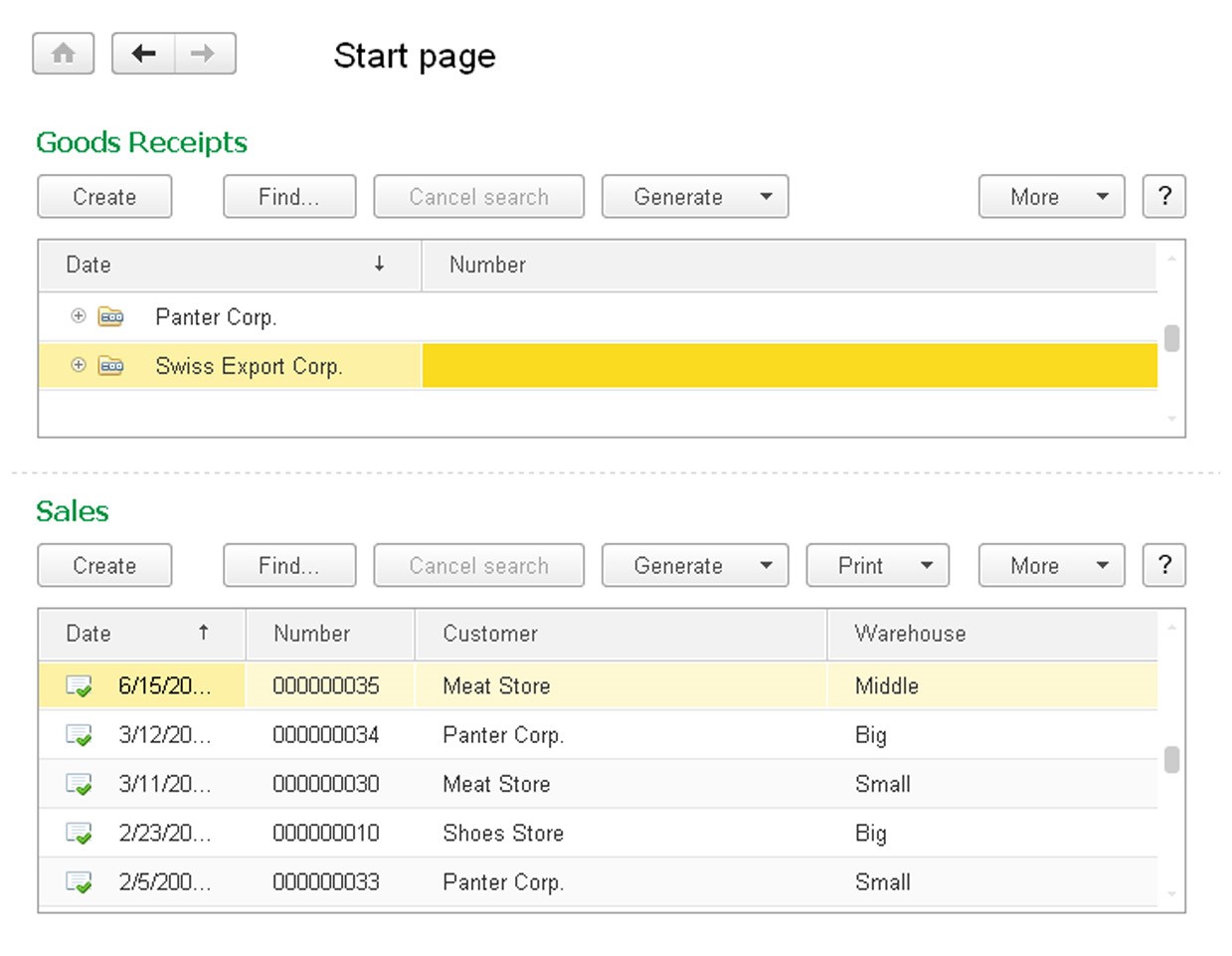
Fig. 44. The start page
This is the page where the application developer places all the forms that he or she believes are most useful in this application. The availability of the forms on this page depends on access rights and functional options. The start page cannot be closed.
The interface of the start page is set up with the aid of the configuration properties (see page 1-167). Users can also customize the contents of the start page from a list of available forms that the application developer placed on the start page. To do this, use a special start page setup dialog: Main Menu – View – Start page setup.
3.3.1.2. The Sections panel
The sections panel shows a list of upper level subsystems and facilitates the quick selection of the required set of functions. Each section correlates with a separate subsystem (for instance, Sales, Purchases, Inventory). For the sake of ease of view, each subsystem may be assigned an icon. If a subsystem does not have an icon, this does not affect whether or not it is displayed in the partition panel. Dashboard is always the first section. The main section contains the most frequently used tools in the application. Other sections correlate with first level subsystems of the hierarchy.
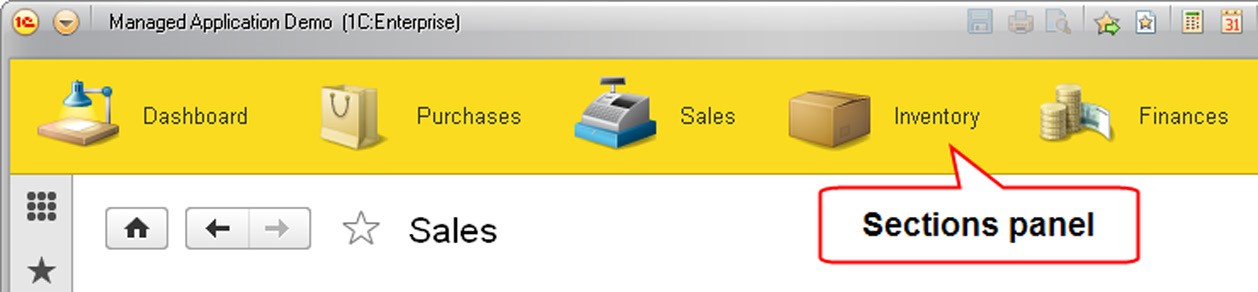
Fig. 45. The sections panel
Fundamentally, each element of the sections panel groups together system commands that are logically related to a specific area of work within the application. For instance, different sections correlate with actions related to purchasing management (Purchases section), inventory management (Inventory section), etc. The sections panel cannot be used as a tool for switching between automated workplaces.
The sections panel supports scrolling. The contents of the sections panel for a given user depend on his or her access rights and the functional options set for the system. The display of the available sections is configured via Main Menu – View – Sections panel setup.
The action taken when a section is selected depends on whether the command bar of the current section is displayed in the main window (see page 1-102):
The panel is not displayed. In that case, if a section is selected, the screen displays the function menu for that section. The current section is not displayed on the screen (when the function menu is closed).

Fig. 46. The function menu is displayed when a section is selected
The panel is displayed. In that case, if a section is selected, the function menu will not be opened, but the contents of the command bar of the current section will be changed. If the displayed information is not sufficient, you can open the function menu by selecting the section once again. In that case, the sections panel always displays the current section.

Fig. 47. The current section command panel
The function menu contains the navigation panel and action panel commands. A command can be added to favorites from the functions menu. To do this, click the star icon to the left of the command. To remove the command from favorites, click the asterisk again.
When the function menu is opened, hyperlinks for customizing the navigation panel (Navigation settings hyperlink) and the action panel (Action settings) for this subsystem are displayed in the upper right corner.
There are several ways to open the functions menu:
Select a section.
Use a toolbar command (see page 1-105).
Using the keyboard:
○ Using a keyboard shortcut: Ctrl + Shift + T.
○ Using a keyboard shortcut: Alt + 2. In this case, the cursor is set to the first command on the navigation panel.
○ Using a keyboard shortcut: Alt + 3. In this case, the cursor is set to the first command on the actions panel.
NOTE
If the sections panel contains no sections (they are either unavailable or hidden by the user), the sections panel is automatically hidden.
3.3.1.3. The current section command panel
The current section command panel of the current section contains commands for that section.

Fig. 48. The current section command panel
The command bar of the current section:
Commands for the navigation panel are located at the start of the panel. Commands for the Important group are in bold.
If the panel is displayed horizontally, the maximum possible number of commands is displayed (at least one). If all the commands do not fit into the panel, the panel displays a More submenu that contains other commands. If the panel is displayed vertically, it displays at least one navigation panel command (and a maximum of 10). If the panel contains the More menu, this will be the 11th element of the command bar.
Navigation panel commands are followed by a submenu of all non-empty groups of navigation panel commands and action panel commands for the selected partition.
3.3.1.4. The opened items panel
This panel contains a list of forms opened in the current session (see fig. 49).
The start page is always the first open form (if it is setup in the application). The work area forms of the start page are not displayed as separate forms on the open forms panel. Click the icon (X) in the upper right corner of the panel’s element to close the form displayed by the item.
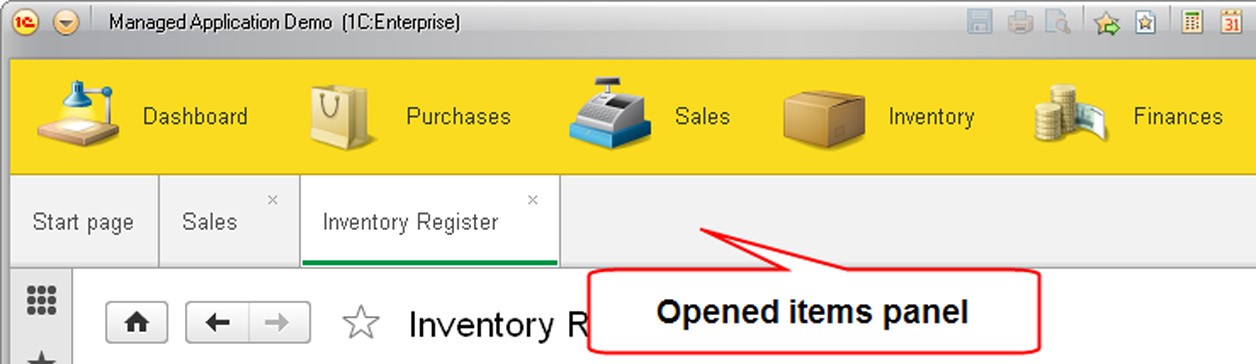
Fig. 49. The opened items panel
3.3.1.5. History
1C:Enterprise saves the history of the user’s actions, which can be used to quickly access recently opened, created or edited infobase objects (documents, catalog items, etc.). History contains navigation links to application items, ordered according to when they were last used. The history can be displayed as either a history form or as a history panel.
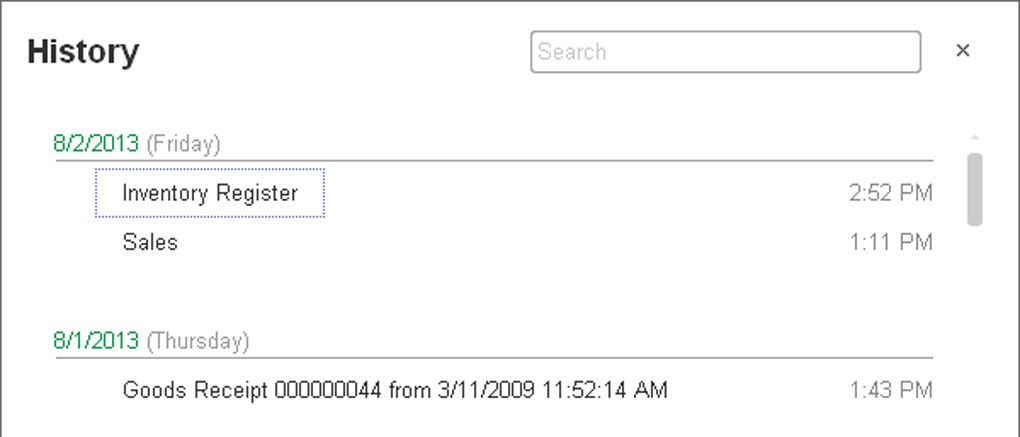
Fig. 50. The history form
List items are grouped by dates when a given application form has been used. Moreover, the items are sorted according to the time last used, as displayed to the right of the item.
The user’s work history is saved in the infobase. The history contains a single record for each infobase object (a record for a subsequent change replaces the record of the previous change to that object during a given day). A maximum of 400 records is stored per user. When the number of stored items reaches 400, the oldest history events will be deleted when new items are added.
If a history list is very large, use the search function to simplify the search for the required data. A special box at the top of the form can be used to enter the search request. Press Ctrl + F to open the box or simply start typing the required text.
If the history is displayed in the main window panel (see page 1-106), it will have the following features:
Items are not grouped by date, the time at which an application item is used is not shown.
If the panel is placed horizontally, it displays all the elements that can fit in that space.
If the panel is placed vertically, it displays only the first 10 elements.
Click the panel’s header (History) to open the history form.
You can also use a toolbar command or press Ctrl + Shift + H to open the history form.
There are several ways in which information is added to the user’s work history:
Interactive operations (open, create, write).
User notification, containing a navigation link to a specific system object, is displayed (the history then contains the object which is referenced by the navigation link). For more information on the notification mechanism, please see page 1-350.
If the user’s work history is changed though a program by means of a global context property, UserWorkHistory.
If an object is written or opened programmatically, the information about the object is not included in the history.
3.3.1.6. Favorites
The favorites contains a list of navigation links to different application elements marked by the user as to be used frequently. Favorites can be displayed as a favorites form or a favorites panel.
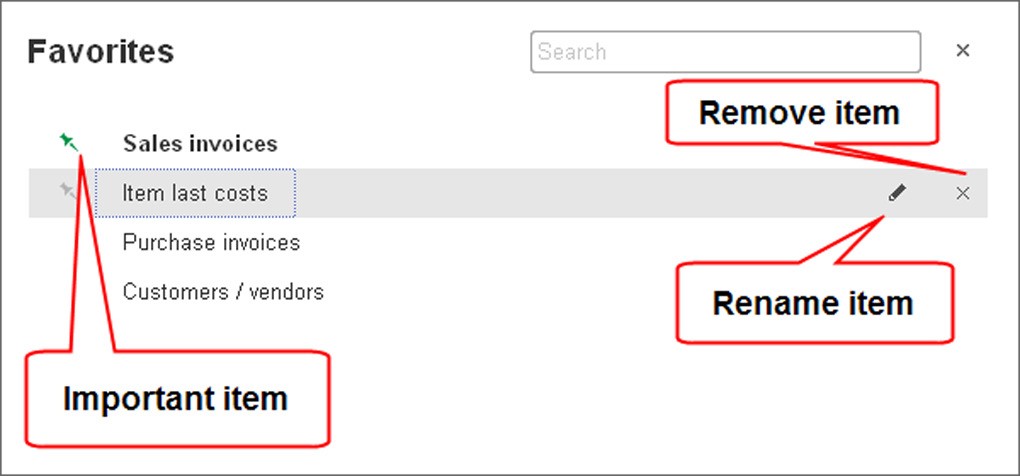
Fig. 51. Favorites form
A user may select the most frequently used elements from among the added elements. Click the icon to the left of the element to add it to the favorites.
The element will be in bold, and the next time the favorites is opened, it will be located in the upper part of the panel and will not be moved. You can also rename the element or remove it from the list.
If a favorites list is very large, use the search function to simplify finding the required data. A special box in the upper part of the form can be used to enter the search request. Press Ctrl + F to open the box or simply start typing the required text.
If the favorites is displayed in the main window panel (see page 1-106), the list will have the following features:
You cannot search for, rename, delete, or mark an important favorites element.
If the panel is placed horizontally, it displays all the elements that can fit in that space.
If the panel is placed vertically, it displays only the first 10 elements.
Click the panel’s header (Favorites) to open the favorites form.
You can also use a toolbar command or press Ctrl + Shift + B to open the favorites form.
The favorites is unavailable unless the user has the right to SaveUserData (see page 2-1209).
3.3.1.7. The toolbar
The toolbar facilitates easy access to the following functions of the system:
Function menu. For further information, please see page 1-95.
The user’s work favorites (if the current user is assigned the right to SaveUserData (see page 2-1209). For further details, see page 1-104.
The user’s work history. For further details, see page 1-103.
Full text search form (if it is enabled). For further details, see page 1-106.
This list corresponds to the toolbar
icons.
Fig. 52. The toolbar
3.3.1.8. Full text search form
The system provides a special form to be called from the toolbar in order to perform a full text search (see page 1-105). This form is only available if full text search is enabled.
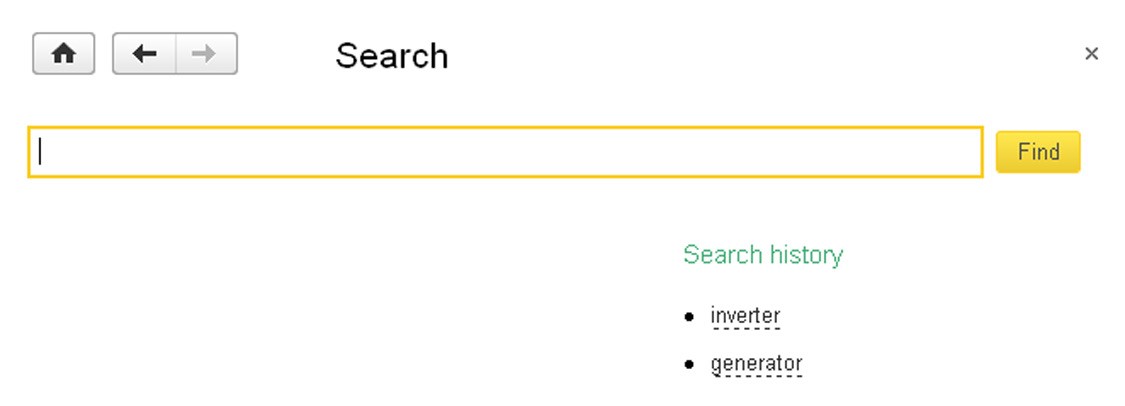
Fig. 53. Full text search form
The right part of the form displays the most recent queries entered by the user. To obtain search results quickly, simply click a hyperlink that contains the required text.
If full text search is used, you can employ a special language as detailed on page 2-1207.
If the application developer is not satisfied with the system form of the full text search, it can be replaced via a configuration property, Default search form (see page 1-167).
You can also use a toolbar command or press Ctrl + Shift + F to open the full text search form.
3.3.1.9. The system commands area
The system commands area supports a number of activities that do not depend on application specific configuration, but that facilitate system management. Moreover, this area contains a number of commands that facilitate working with the system.
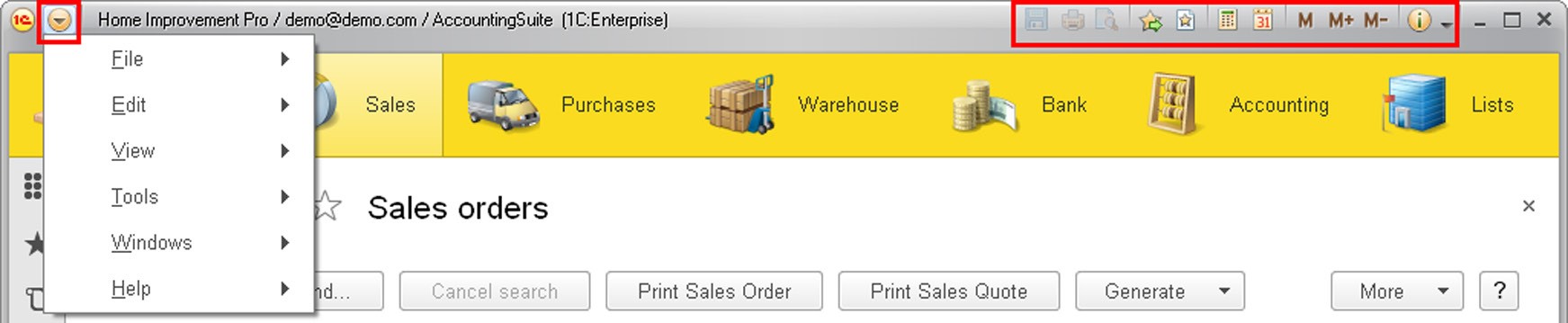
Fig. 54. The system commands area
The left part of the system commands area contains a button that opens the main menu of the application. For instance, the main menu contains the View menu to control the appearance of the main application window.
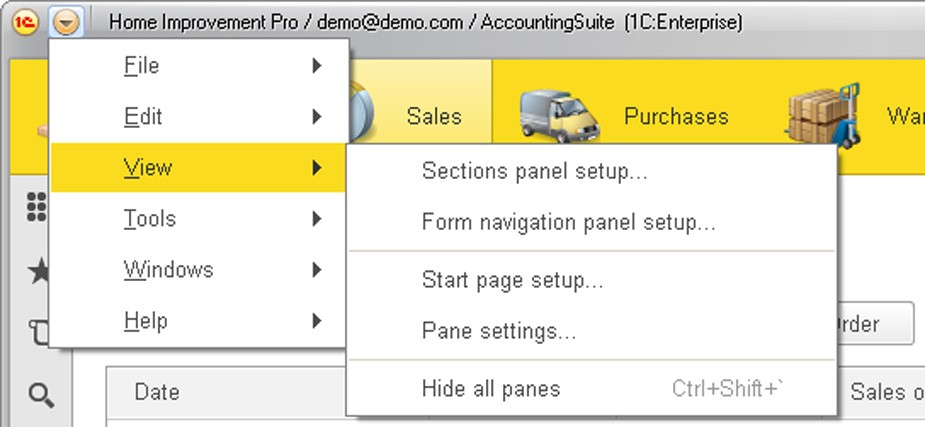
Fig. 55. The View menu
This menu is used to customize the appearance of the sections panel, the start page, and the panel layout. This menu also contains a command to hide all the panels of the main application window (except for the toolbar). Repeat the command to restore the hidden panels. The toolbar will be oriented as specified by the user in the panels editor.
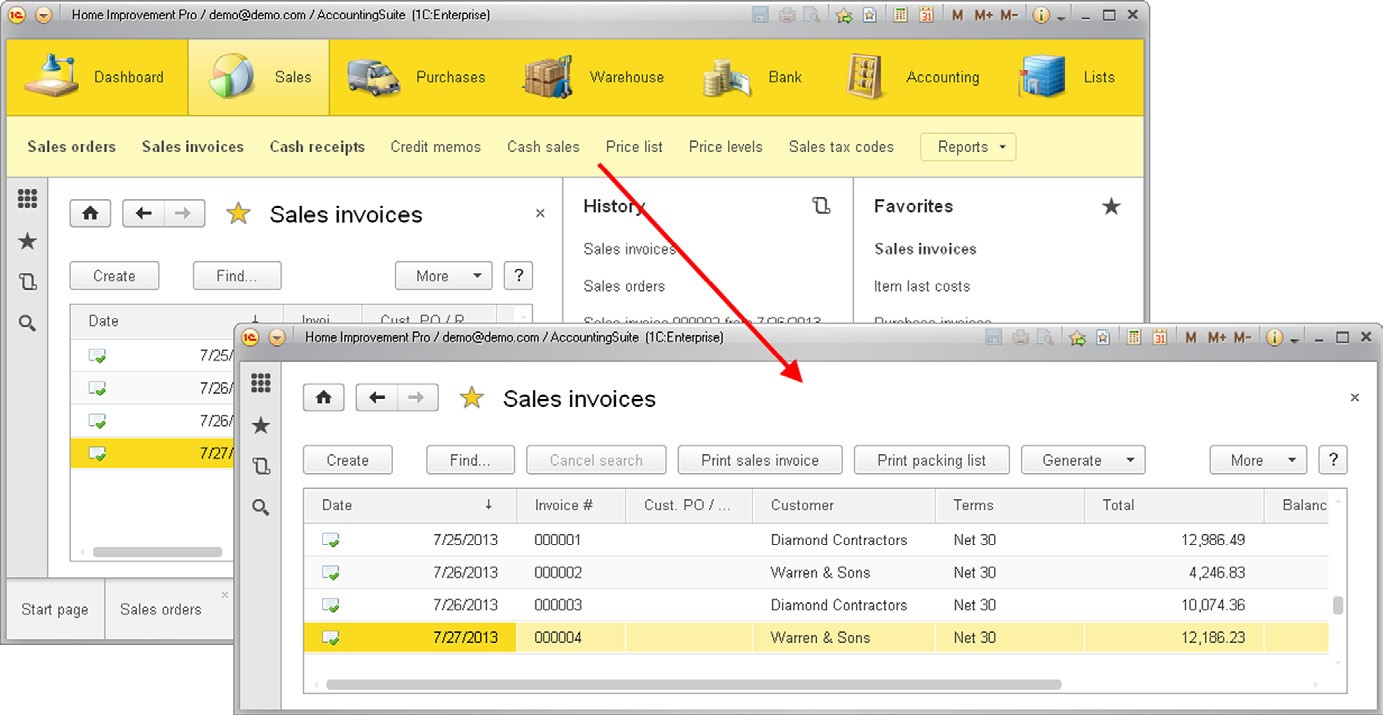
Fig. 56. Hide all panels
The right part of the system commands area contains different service commands that simplify working with the system and do not depend on the application used, i.e. printing commands, the commands to obtain a navigation link and to navigate it, etc.
3.3.1.10. Panel setup
The Taxi interface can be used to set up the display and location of different panels in the main application window. This is done via the Customize panes window. To open the editor, use the application main menu command Main menu – View – Pane settings.
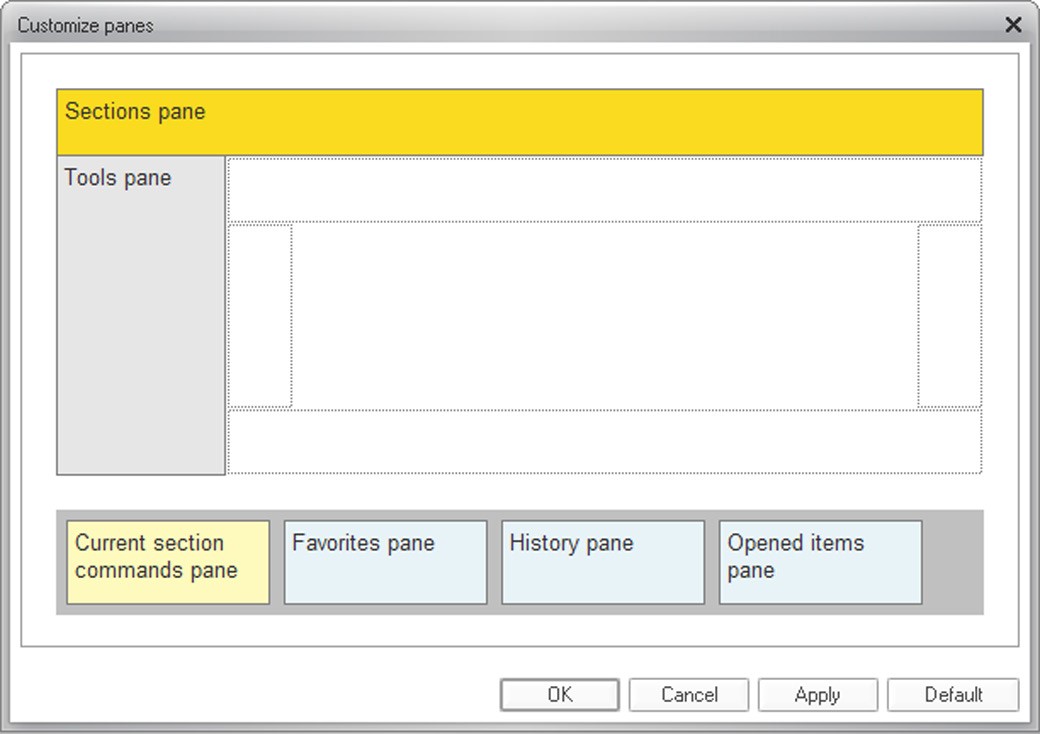
Fig. 57. The panel editor
In the editor, the user can move elements of the main application window (the lower part of the form with the grey background) to the required location with the mouse. Elements should be moved inside the light-colored boxes with gray borders. In this case, the panels will be located in different rows or columns. You can position an element on top of the existing element. Then elements will be located in one row or column. The central part of the editor displays the work area of the start page. A panel cannot be placed here (see fig. 58).
To remove an element, move it back from the schema to an element with a gray background.
Any elements except for the work area of the main application window can be removed from the main application window. For instance, you can create a minimalistic interface for the application, and the main window will only contain a work area, toolbars, and an open forms panel (see fig. 59).
When the Default button is pressed, the interface will return to the state specified by the developer via a configuration property Client application interface (see page 1-168).
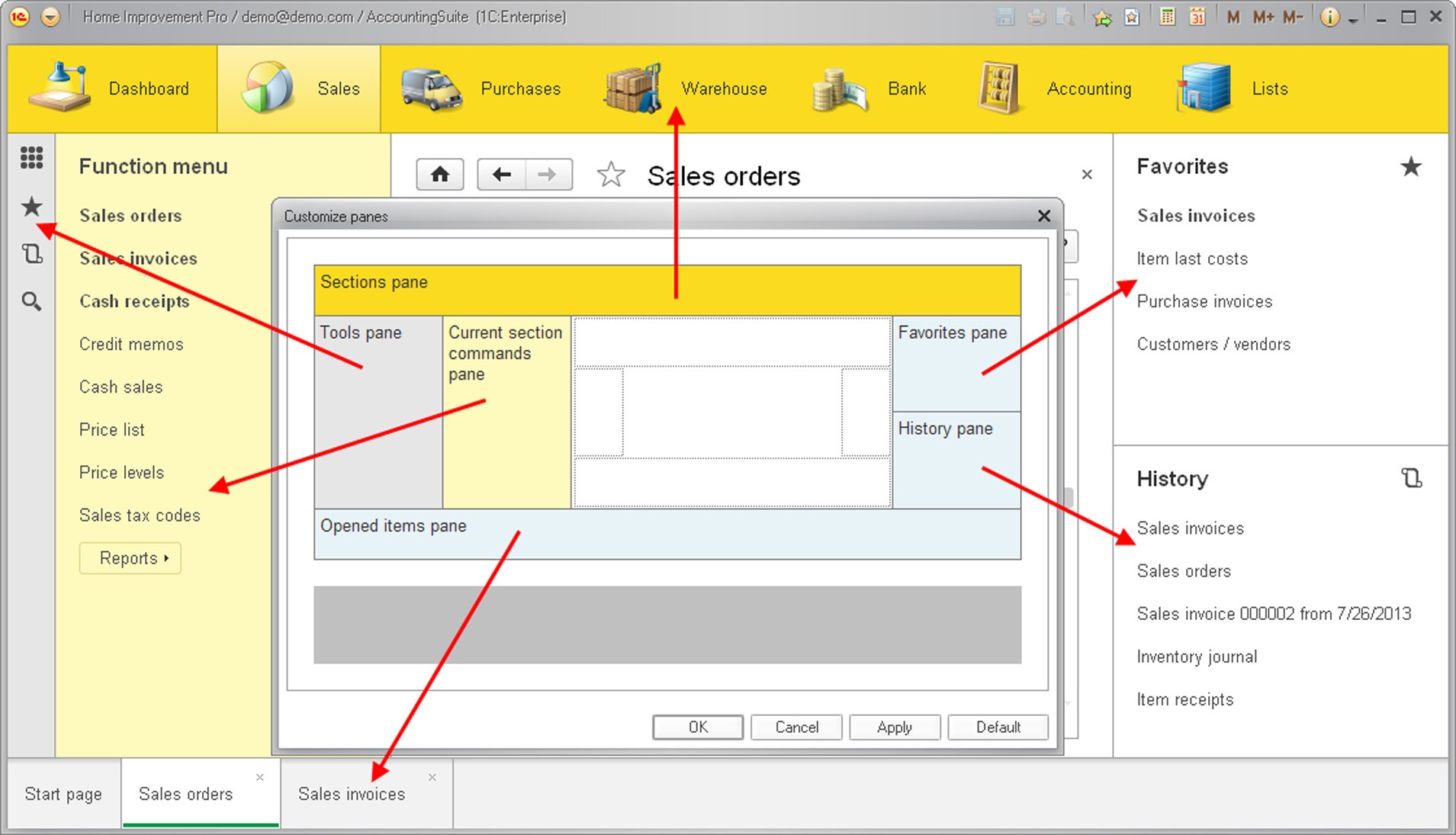
Fig. 58. Sample panel layout
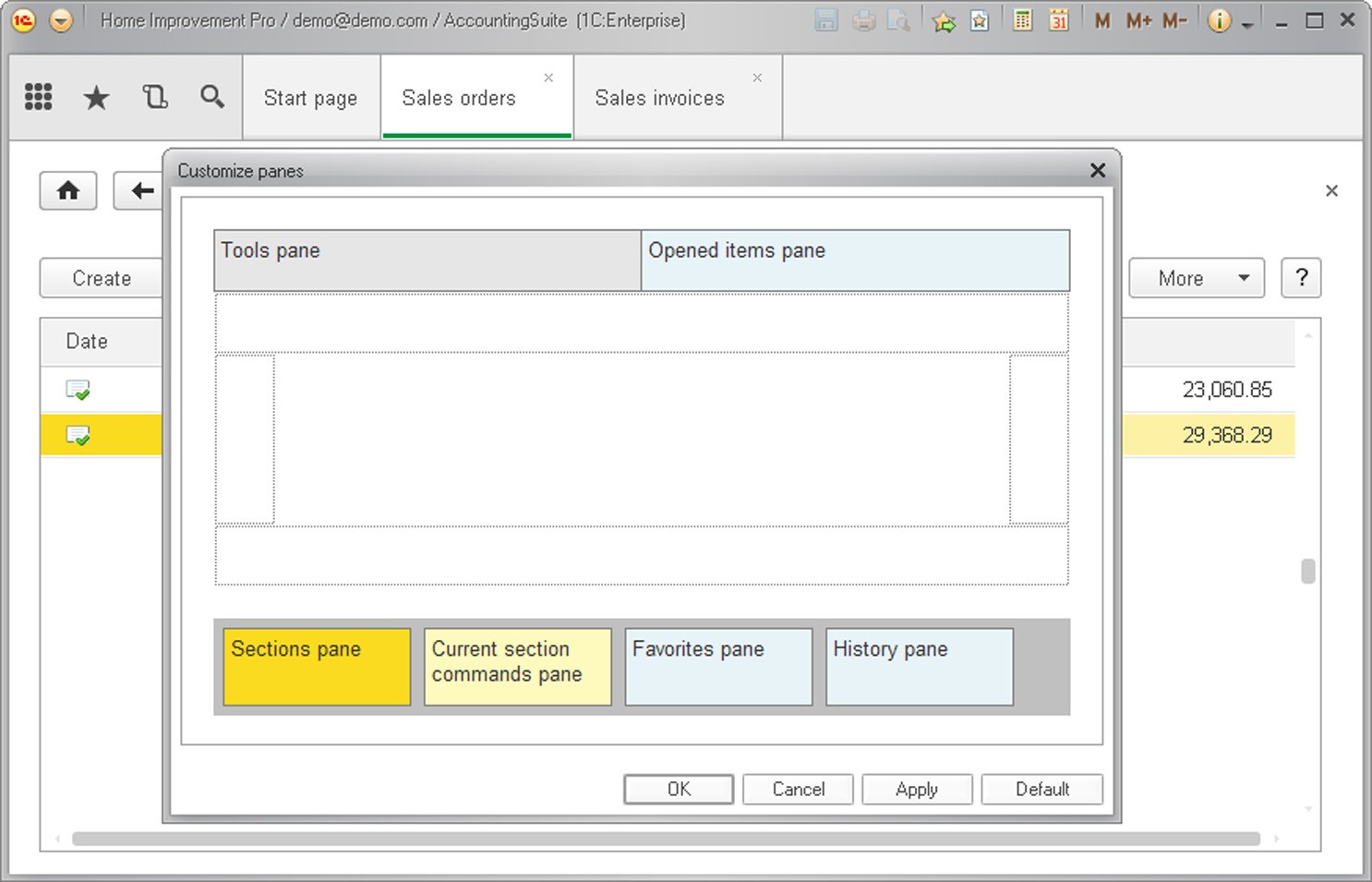
Fig. 59. Minimalistic interface
3.3.2. The auxiliary window
The auxiliary window is an application window that opens forms created in the application. An auxiliary window may be opened in the work area of the main application window and in a separate window. The mode in which an auxiliary window is opened depends on the value of the Window open mode form property (see page 1-396).
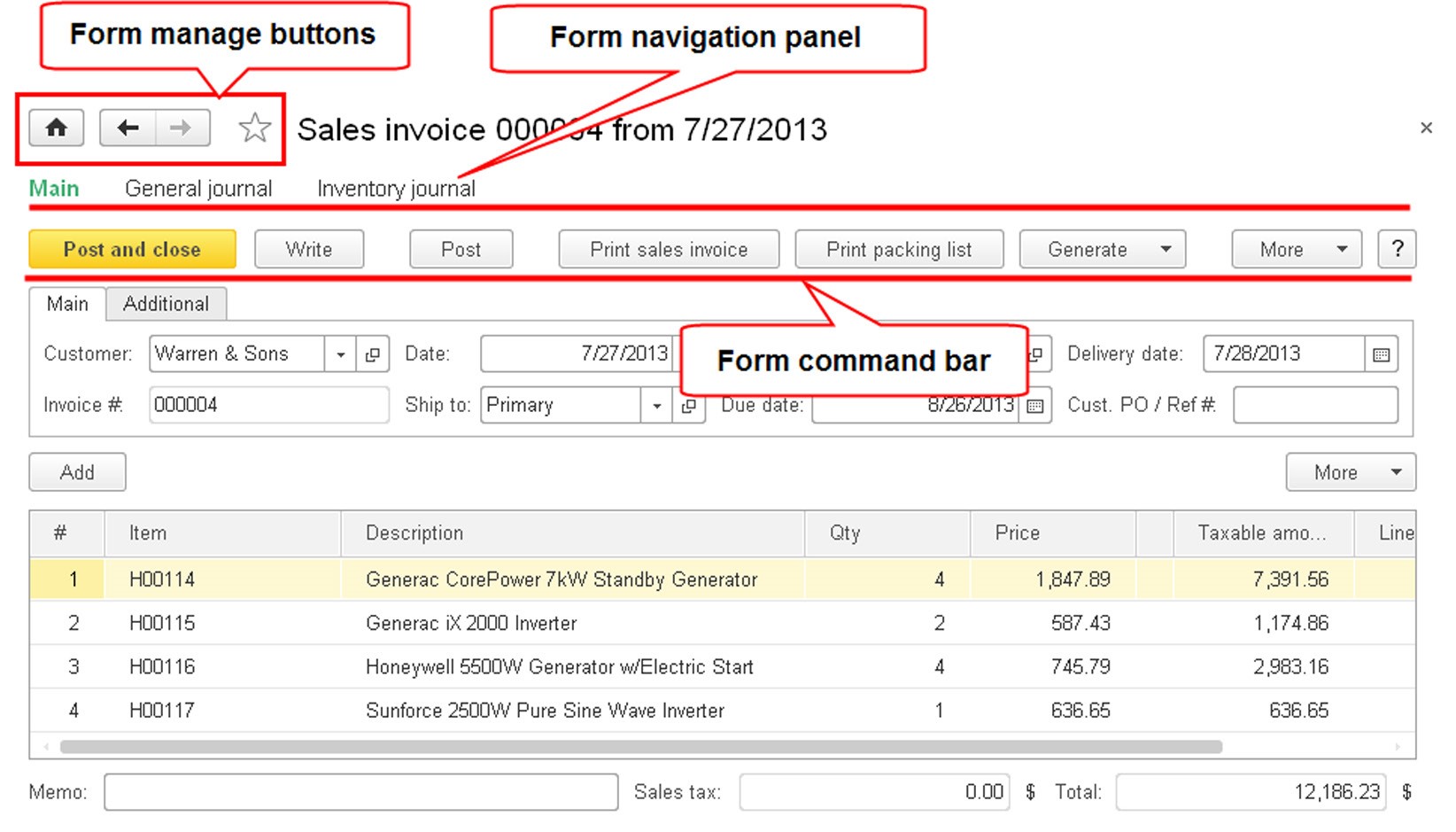
Fig. 60. Structure of an auxiliary application window
When an auxiliary window is closed, this does not close the application. There could be an unlimited number of auxiliary windows, but each infobase object (for instance, a document or a reference element) can only have one window, i.e. you cannot open several windows to view the same document, unless this is specified in the application.
The main form, i.e. a form displayed by default when an auxiliary window is opened, and opened when the Main command in the form’s navigation panel is pressed, can be found in the auxiliary window. Clicking other links in the form’s navigation panel opens auxiliary forms.
The buttons to control the forms are located in all the auxiliary forms. These buttons have the following functions (from left to right):
A button to navigate to the start page;
Buttons to navigate to the previous/next form help to navigate through a list of open windows. The button for navigating to the next form becomes active only after the button for moving to the previous window has been pressed at least once.
A button to add the form to a list of favorites (see page 1-104). If a form is not included in a list of favorites, the color of the asterisk matches the background of the form. Otherwise, the asterisk is yellow. This button is only available if the user has the right to SaveUserData (see page 2-1209).
3.3.2.1. The form navigation panel
The navigation panel of the auxiliary window (form navigation panel) allows a user to view different information that is logically connected to the data displayed by the main form of the window.
The navigation panel may contain three groups of commands: Important, Go to and See also. The general layout of the commands is as follows:
The first command is always the Main command (highlighted in bold) to be used to open the main form of the auxiliary window of the application.
This is followed by the Important group commands.
These are followed by the Go to group commands.
Finally there are the See also group commands. If the configuration developer defined custom command groups from the form Navigation panel category, commands from these groups will directly precede the See also group commands (this group’s commands are also placed at the very end of the form navigation panel).
If the commands do not fit in the navigation panel, the final command of the panel is the More submenu where all the commands that are not displayed in the visible part of the navigation panel can be found.
3.3.2.2. The form command bar
The command bar of the form contains commands that are directly related to the object displayed in the main form. There are standard groups, such as Important and Generate, and the panel could also host the groups created by the developer. Each Important group command are displayed as a separate button on the panel. The Generate group will look like the panel’s submenu. All command groups created by the developer are also displayed as a submenu. Form commands, such as Write and close, are located before the Important group commands.
If there is no command in a group, the group is not displayed. If a configuration developer added custom groups to this area, they are located after the Generate group.
Should all the commands of the command bar not fit in the form, then they are placed in a special submenu, More, which is the final command on the bar. The only exception is the Help button, which is placed to the right of the More submenu, if any reference information is provided for the form.
